Opacité + modes de fusion Photoshop = motif magique
Oubliez le tampon de clone, le pot de peinture et les préréglages de motif. Quand il s'agit de créer des motifs, la possibilité de dupliquer un calque est l'une des fonctionnalités les plus importantes de Photoshop.
Les formes semi-transparentes peuvent être très utiles lors de la création de "textures" géométriques répétées de couleur et de forme.
Ils sont faciles à créer, amusants à jouer et surtout, ils peuvent être les vôtres.
En recherchant des motifs intéressants, les concepteurs passent parfois des formes de base en faveur de géométries plus complexes. Mais plus simple est souvent mieux.
L'astuce consiste à faire plus attention à la façon dont les formes interagissent qu'à la façon dont une forme se présente.
Les concepts sont simples:
- Lorsque les formes translucides se chevauchent, elles créent de nouvelles formes.
- Les motifs complexes émergent d'origines apparemment simples; et comme dans un poème (un haïku, par exemple), il y a de la place pour la variation dans la forme prescrite.
Malheureusement, il est plus facile de créer un désordre que de concevoir un projet. L'astuce consiste à identifier quels changements subtils pourraient avoir des conséquences plus tard.
Une origine, plusieurs destinations
Lors de la création de motifs utilisant des modes d'opacité ou de fusion, il est préférable de démarrer simplement.
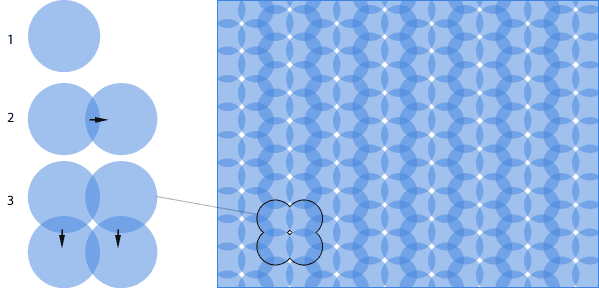
Le motif ci-dessus a été créé avec un cercle dans une couche. Voici le processus:
- Définir un cercle (coloré
#4184dedans ce diagramme) à 50% d'opacité. - Maintenez la touche Option (Mac) ou Alt (Windows) enfoncée lors de l’utilisation de l’outil Déplacement de Photoshop. Le calque sera copié au fur et à mesure du déplacement du curseur. Leur opacité combinée s'assombrit aux endroits où ils se chevauchent.
- Option + glisser (Mac) ou Alt + glisser (Windows) les deux cercles vers le bas et vers la gauche suffisamment loin pour laisser un espace blanc entre chacune des copies.
Une fois répété, un motif apparaît.
Les motifs émergent de la façon dont les formes se chevauchent, ainsi que des formes elles-mêmes. La clarté vient de la simplicité: un motif qui commence a tout simplement l'air mieux à la fin. Le cercle dans notre dernier exemple peut être utilisé pour créer de nombreux modèles, y compris ceux-ci:
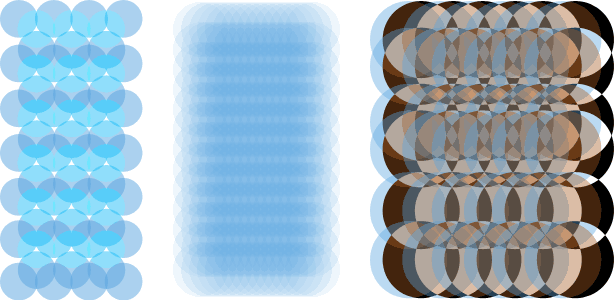
Chacun de ces motifs a été créé avec la même taille de cercles bleus. Des variations incroyables de texture sont possibles avec les changements les plus simples; la position, l'opacité et le mode de fusion ont été les seuls changements apportés dans les exemples ci-dessus. Mais "simple" ne signifie pas toujours "facile".
Modes de mélange
Pour la création de motifs, 5 des 25 modes de fusion de Photoshop se distinguent: normal, lumière douce, lumière dure, superposition et différence.

Lorsque les gens pensent à des mélanges de couches compliqués, on se souvient rarement de «normaux», mais leur nature simple les rend plus faciles à utiliser. Le mode "Normal" est le paramètre par défaut et concerne principalement les paramètres d'opacité des calques. Les couleurs des formes et des arrière-plans se mélangent selon leurs forces. Normal pourrait également être appelé "mélange" pour sa tendance à trouver des couleurs moyennes entre le sujet (un cercle dans l'exemple ci-dessus) et les éléments en dessous.
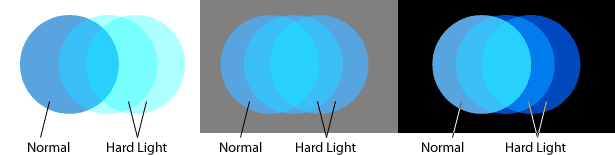
La lumière dure multiplie les ombres et les écrans. Les calques réglés sur "Hard Light", comme dans le diagramme ci-dessus, ont tendance à teinter tout ce qui est en dessous, ce qui amplifie leur teinte et leur saturation d'origine. Si le calque contient des couleurs sombres, les calques ci-dessous ont tendance à devenir plus sombres et vice versa.
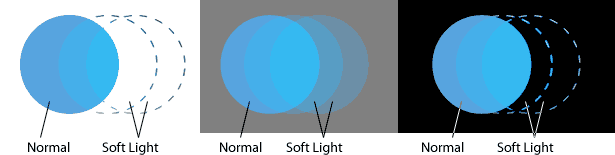
Les écrans de lumière douce mettent en évidence et multiplient les ombres sans changer la luminosité de la couleur de mélange. Cela fonctionne mieux lorsque les couleurs sous-jacentes sont neutres ou ont une faible saturation. Les calques réglés sur "Lumière douce" ont peu d'impact sur le noir et le blanc, comme indiqué ci-dessus, mais fonctionnent bien sur le bleu pâle et le gris.
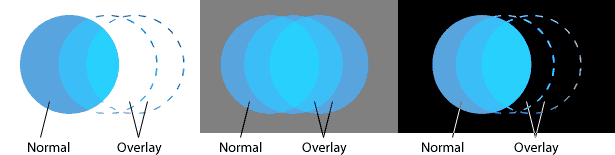
La superposition renforce les couleurs sous un calque et modifie les teintes pour correspondre aux couleurs. Les couches définies sur "Superposition" (exemple ci-dessus) sont plus lumineuses que dans le mode "Lumière douce" mais n'affectent toujours pas le noir riche et le blanc pur.
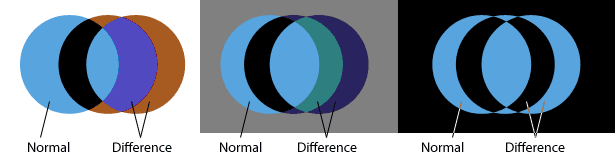
La différence est le mode de fusion le moins prévisible. Les couches dans ce mode inversent généralement les tons dans les couches ci-dessous: les lumières deviennent des zones sombres et les zones sombres deviennent des lumières. Les teintes deviennent cependant leur opposé sur la roue chromatique à 360 °: les rouges deviennent des cyans, les verts deviennent des magentas et les bleus deviennent jaunes. L'effet varie en fonction des couleurs et des nuances en dessous de la couche définie sur le mode "Différence".
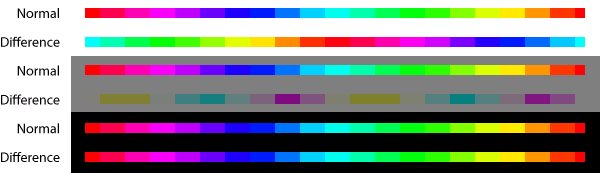
Au-dessus, un calque défini sur le mode "Différence" sur un fond blanc inverse complètement ses couleurs. Le même calque sur un arrière-plan gris à 50% modifie ses teintes à 90 ° et brouille ses tons. Sur le noir, le calque "Différence" semble être resté le même.
Voici comment ils fonctionnent.
Création de patrons, étape par étape
Comme exemple simple, nous allons créer un motif basé sur des cercles. Quelle que soit sa forme, il y a quatre étapes: créer une forme sur un calque, lui donner une certaine opacité et un mode de fusion, expérimenter avec quelques copies et produire en série le motif.
Étape 1
Créez un objet vectoriel avec l'outil Ellipse. Définissez le mode de fusion du calque sur "Hard Light". Bien que toutes les tailles et couleurs conviennent, cet exemple utilise un cercle de 134 × 134 pixels, coloré. #575fdf . Une taille d'image de 600 × 600 pixels est un bon point de départ.
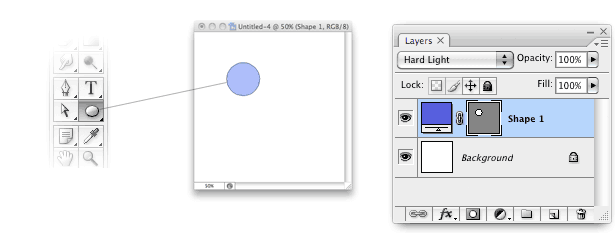
Étape 2
Dupliquez le calque avec Command + J (Mac) ou Control + J (Windows) ou Couche → Dupliquer le calque. Faites glisser le calque copié vers la droite, jusqu'à la moitié de la largeur du cercle. Sinon, maintenez la touche Option (Mac) ou Alt (Windows) enfoncée tout en utilisant l’outil Déplacer. Cela dupliquera le calque à mesure que vous le faites glisser.
Faites au moins deux copies. Dans cet exemple, chaque nouveau calque touche le centre du calque précédent. Par conséquent, les autres couches se toucheront à peine.
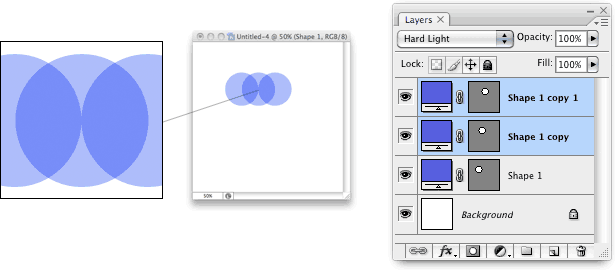
Étape 3
Sélectionnez les deux premières couches et faites glisser la largeur d'un demi-cercle. C'est le même principe que la deuxième étape, mais au lieu de la droite. Lorsque tous les calques partagent la même couleur, la même opacité et le même mode de fusion, vous pouvez créer un motif répétitif en dupliquant simplement les calques dans n'importe quel ordre ou dans n'importe quelle direction.
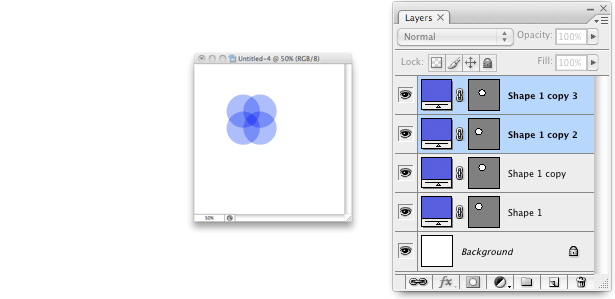
Étape 4
Répétez comme vous le souhaitez.
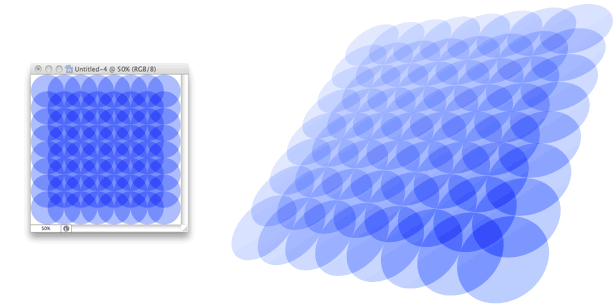
Les décisions initiales affectent le résultat
Le début est essentiel lors de la création de motifs, car la duplication des couches amplifie les erreurs. Plus il y a de couches copiées, plus les problèmes de réparation seront pénibles.
Par exemple, supposons que vous décidiez de changer l'opacité de chaque couche de 50% à 30%. C'est un changement par couche et vous pouvez vous attendre à des dizaines, voire à des centaines de couches dans un modèle de taille raisonnable. Et quel changement peut apporter quelques pour cent!
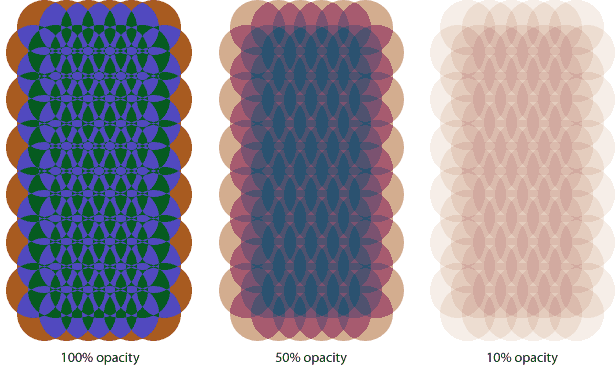
Chaque motif ci-dessus utilise le même mode de fusion ("Différence"), la même forme, la même couleur et le même placement, mais une opacité différente. Si vous ne voulez pas créer une action, vous devrez modifier les modes de fusion et les opacités d'un calque à la fois. Photoshop a quelques raccourcis pour accélérer les modifications:
- Lorsque l'outil Déplacer ou n'importe quel outil de sélection est actif, les chiffres 0 à 9 modifient l'opacité d'un calque. Tapez 1 pour 10% d'opacité, 4 pour 40% d'opacité, etc. Tapez 0 pour définir l'opacité du calque à 100%. Ce raccourci pour Mac et Windows ne fonctionne que sur un seul calque à la fois.
- Lorsque l'outil Déplacer ou n'importe quel outil de sélection est actif, vous pouvez rapidement modifier le mode de fusion d'un calque avec ces combinaisons de touches:
Mac les fenêtres Mode de fusion Option + Maj + N Alt + Maj + N Ordinaire Option + Maj + H Alt + Maj + H Lumière forte Option + Maj + S Alt + Maj + S Lumière douce Option + Maj + O Alt + Maj + O Recouvrir Option + Maj + E Alt + Maj + E Différence - Dupliquez un seul calque avec Command + J (Mac) ou Control + J (Windows).
Possibilités
"Keep it simple" n'est pas simplement un refrain: c'est une exigence. Ces exemples ont tous été créés avec la même forme, une ou deux couleurs et les changements de mode de fusion. Pourtant, les variations semblent illimitées:
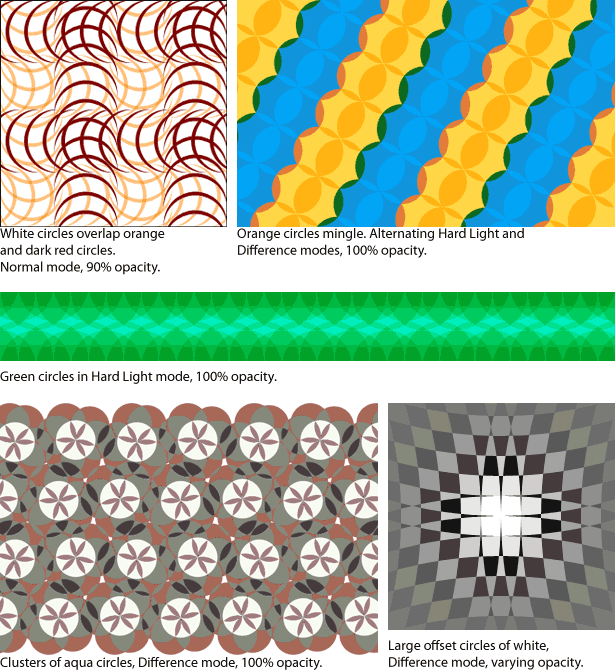
Écrit exclusivement pour Webdesigner Depot par Ben Gremillion . Ben est un web designer freelance qui résout les problèmes de communication avec une meilleure conception.
Tous ces exemples utilisent des cercles. Imaginez ce que vous pourriez faire avec des triangles ou des trapèzes. Pourquoi ne pas essayer et lier à vos créations dans le commentaires section ci-dessous?