Prendre Photoshop's Curves Beyond Highlights et Shadows
Photoshop Curves est un contrôle flexible qui peut éclaircir ou assombrir les parties d'un calque en fonction de la luminosité du calque.
L'édition de tonalités dans une image, pas seulement les gris et pas toujours les photos, peut faire plus que corriger les hautes lumières et les ombres.
Les courbes peuvent être utilisées pour éditer des photos, des masques, des graphiques et même des teintes. Mais l'utiliser nécessite un peu de savoir-faire et d'imagination.
Lisez la suite pour plus de détails sur les courbes de Photoshop et sur la manière de les utiliser correctement pour vos conceptions.
Comme d'habitude, n'hésitez pas à nous laisser vos commentaires à la fin de ce post.
Faire des ajustements tonals
Les courbes se trouvent en haut du menu Image → Réglages. Son utilisation la plus évidente est d'ajuster le contraste dans une image, et il est suffisamment intuitif pour que la plupart des utilisateurs ne l'étudient que pendant une minute environ avant de se faire remarquer.
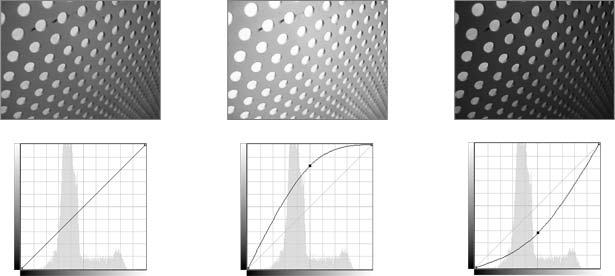
Ci-dessus: faites glisser un point sur la ligne de la courbe pour rendre l'image plus claire et plus sombre afin de la rendre plus sombre. Mais qu'est ce que ça veut dire?
Curves utilise une grille qui montre avant et après . L'axe horizontal indique les tonalités d'origine et l'axe vertical indique leur modification. Une ligne diagonale coupe la grille. Faire glisser des points loin de la ligne diagonale illumine ou assombrit les points forts et les ombres en fonction de l'endroit où le changement se produit.
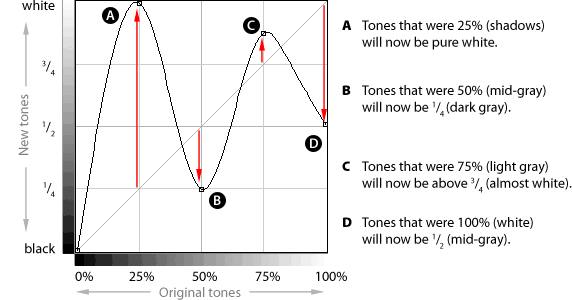
Au-dessus, la courbe transforme les ombres en points saillants brillants, brouille les tons moyens et transforme le point blanc d'origine en gris moyen. Plus la courbe s'éloigne de la diagonale, plus le changement sera extrême. Cela signifie également que l'angle de la courbe modifie le contraste de l'image dans une gamme de tonalités donnée.
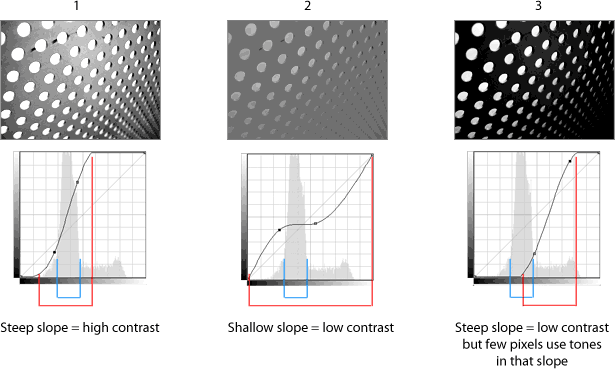
Au dessus, le bleu indique quels tons sont utilisés par la plupart des pixels. Le rouge indique la pente.
- La plupart des tons se situent juste à gauche du gris moyen, et créer un angle raide dans cette zone donnerait plus de contraste à la plupart des images.
- Le contraire, donnant aux tons moyens une pente plate, diminue le contraste.
- Créer une pente abrupte à l’écart des sons populaires crée un contraste extrême: de nombreuses ombres, des reflets et quelques tons moyens.
Choisissez des tons à changer avec des courbes
Contrairement aux niveaux, Curves permet de modifier une gamme de tonalités. Non seulement les ombres, les tons moyens et les hautes lumières peuvent être modifiés, mais ils peuvent également être modifiés indépendamment.
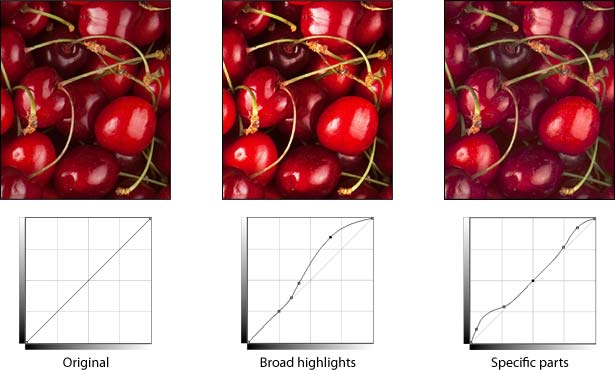
Deux variations sur la photo ci-dessus montrent comment les courbes peuvent affecter différentes zones. Dans la photo centrale, les pixels plus brillants que 50% sont tous éclairés. Mais seules les plus hautes lumières et les plus sombres sont illuminées dans l'image la plus à droite.
Pour ajouter un point à la ligne Courbes, cliquez simplement sur la ligne. Pour supprimer un point, faites-le glisser hors de la grille.
Le contrôle des courbes ne se limite pas aux photos. Par exemple, le logo ci-dessous a une texture subtile - et si "subtil" n'est pas le bon look?
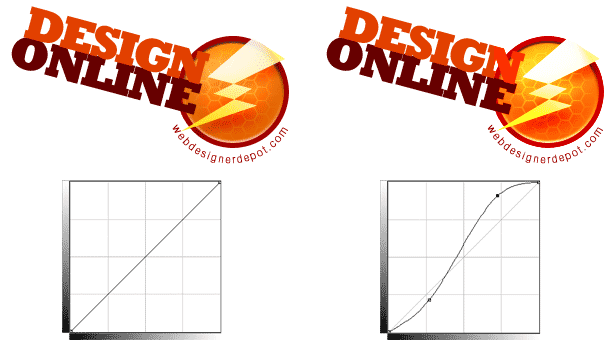
Au-dessus, un changement de courbe fait ressortir la texture du disque et amplifie la brillance sur le boulon. Savoir que Curves peut être utilisé au-delà de la fixation des tonalités et peut être utilisé dans les photos est la première étape pour saisir ses caractéristiques cachées.
Jouer avec la couleur
Le contrôle Curves cache de nombreuses fonctionnalités à la vue de tous. L'une d'entre elles est la possibilité de corriger les couleurs (ou de procéder à un traitement croisé) de toute image numérique.
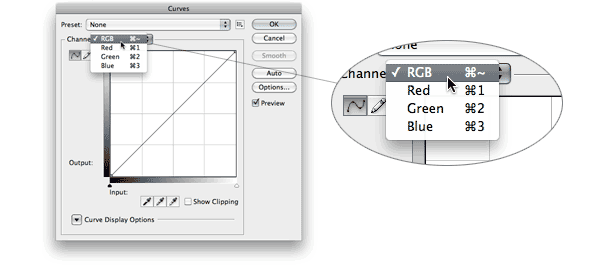
Ci-dessus: avec un menu déroulant au-dessus de la grille, l'utilisateur peut éditer un canal (rouge, vert ou bleu dans les images RVB) à la fois.
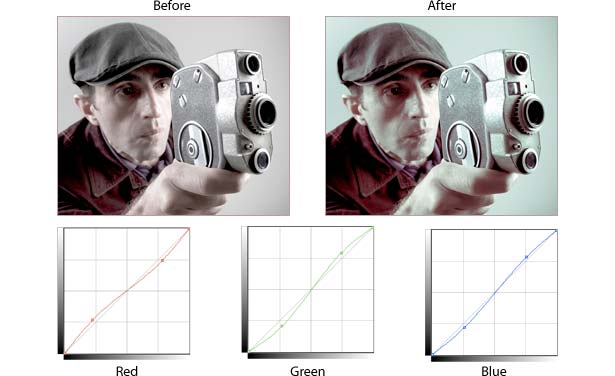
La photo ci-dessus a été colorée en réchauffant ses ombres et en rafraîchissant ses reflets. Plus précisément, le rouge est supprimé des ombres mais ajouté aux surbrillances et inversement pour le bleu et le vert.
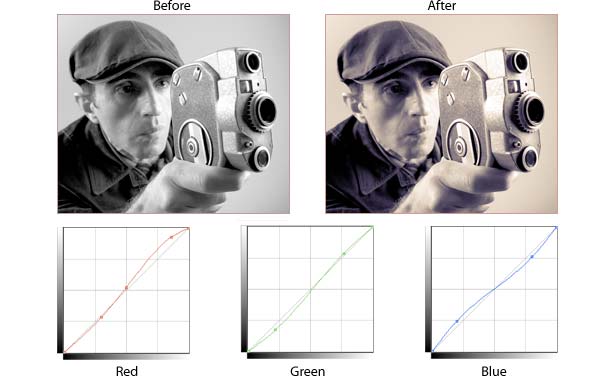
Une version en niveaux de gris de la même photo devient un duotone lorsque nous utilisons Curves pour ajuster ses canaux. Au-dessus, le rouge et le vert supplémentaires réchauffent les tons clairs et moyens, tandis que les ombres prennent une teinte bleuâtre. Dans Curves, les canaux ne nécessitent souvent pas de modifications majeures pour modifier une image de manière spectaculaire.
Améliorer les sélections
Les sélections et les masques dans Photoshop ne sont pas simplement des fonctions d'activation ou de désactivation, mais plutôt une gamme de valeurs, tout comme un dégradé. Et les masques, comme les dégradés, peuvent être manipulés avec des courbes.
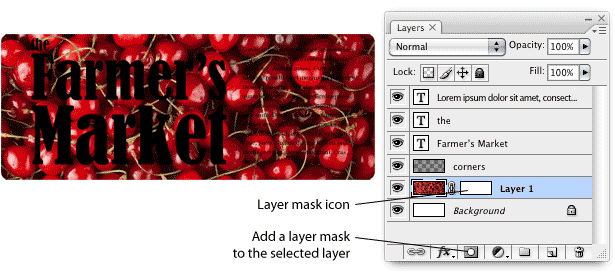
Nous voulons filtrer l'image rouge derrière le texte noir mais laisser des détails sur les bords. Nous commençons par ajouter un masque à la photo avec le calque (ci-dessus). Un masque de calque contrôle l'opacité du calque sans effacer ses pixels.
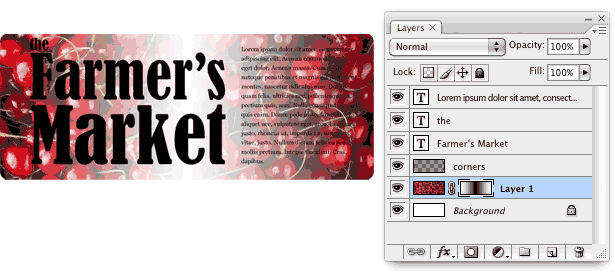
Avec un dégradé réfléchi, le masque cache le centre de la photo. En termes de masque de couche, la lumière signifie que plus visible et sombre signifie moins visible.
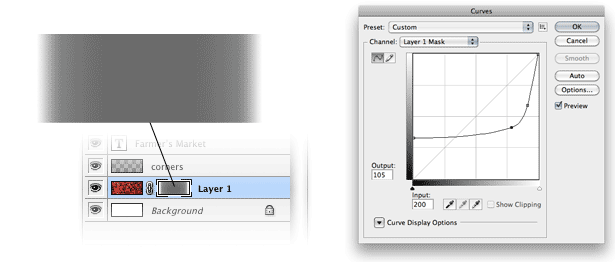
Nous faisons le dégradé "superficiel" en utilisant les courbes. Si les zones blanches d'un masque sont visibles et les zones noires invisibles, le gris est quelque peu masqué.
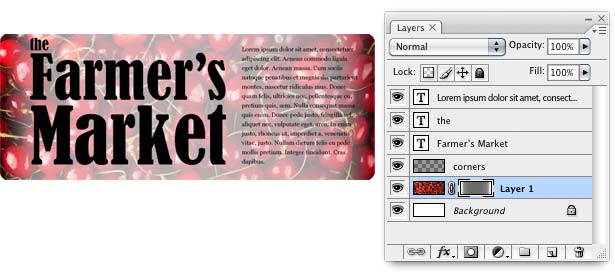
Le résultat (ci-dessus) est une photo qui est filtrée derrière le texte mais toujours visible sur les bords. Cependant, le texte est toujours difficile à lire.
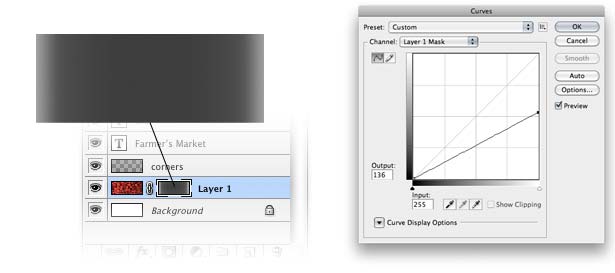
Chaque fois que Curves s'ouvre, il regarde à nouveau le masque. Au-dessus, nous abaissons le point blanc pour rendre le masque plus sombre et donc moins visible.
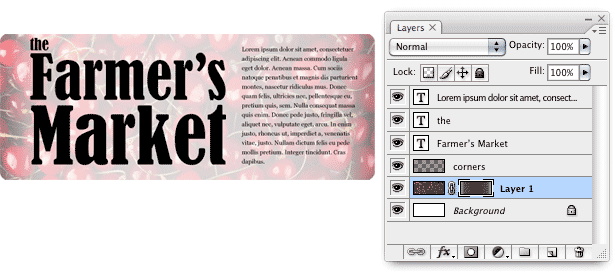
Le résultat est une photo légèrement filtrée qui se fond dans le texte (ci-dessus).
Les secrets du contrôle des courbes
Curves est plein de raccourcis et de fonctionnalités cachées. Voici quelques informations utiles:
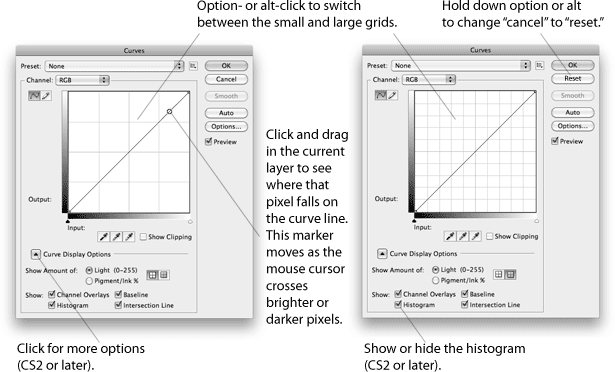
Pourtant, les fondamentaux n'ont pas changé depuis l'arrivée de Photoshop 1.0 sur la scène. De nombreuses possibilités découlent de ce simple contrôle.
Écrit exclusivement pour Webdesigner Depot par Ben Gremillion. Ben est un écrivain et designer indépendant qui résout les problèmes de communication avec une meilleure conception.
Utilisez-vous les courbes de Photoshop dans vos conceptions? Pour quoi et comment ils influencent votre conception?