Créer un fond d'écran Extrême brillant dans Photoshop
Dans ce tutoriel, nous allons créer un fond d'écran complexe en utilisant Photoshop.
Nous utiliserons des pinceaux personnalisés, plusieurs modes de fusion, des techniques d'éclairage et des flous .
Le didacticiel a été créé à l'aide de ressources gratuites, ce qui vous permet de le recréer facilement en procédant pas à pas. Pour faciliter la tâche à tous, nous avons inclus le fichier source PSD à la toute fin du didacticiel, ce qui devrait être très utile pour une référence rapide.
Allez-y, essayez-le et postez vos exemples dans la zone des commentaires.
Voici un aperçu de l'image finale ....
Étape 1
Créer un nouveau document Photoshop RGB, 1400 x 900 px. Remplissez le fond avec du noir. Ensuite, créez un nouveau calque, nommez-le "BG" ou quelque chose comme ça et remplissez-le avec un dégradé radial (# 55015F - # 000000). Du centre vers l’un des côtés, comme le montrent les images ci-dessous.
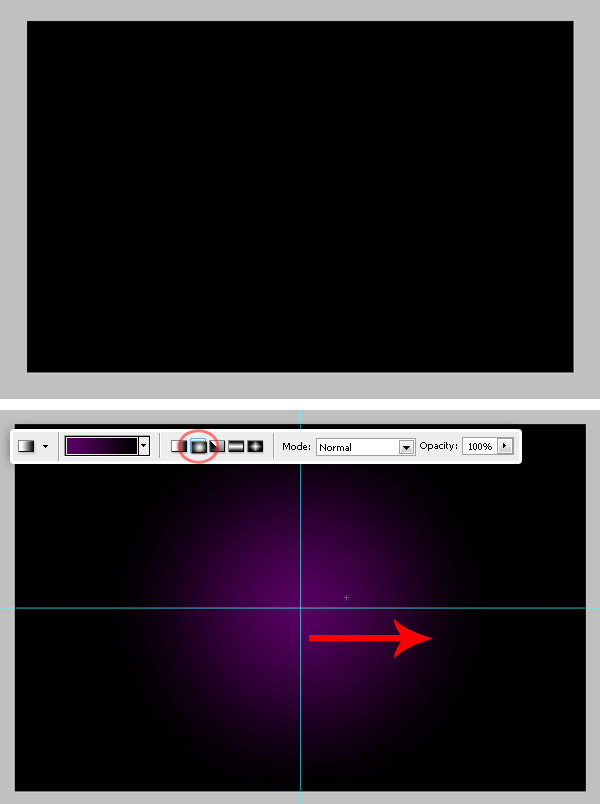
Étape 2
Sélectionnez le calque "BG", puis allez à Filtre> Déformer> Twirl et définissez la valeur de twirl à 250º. Appuyez sur OK et voyez à quoi ça ressemble.
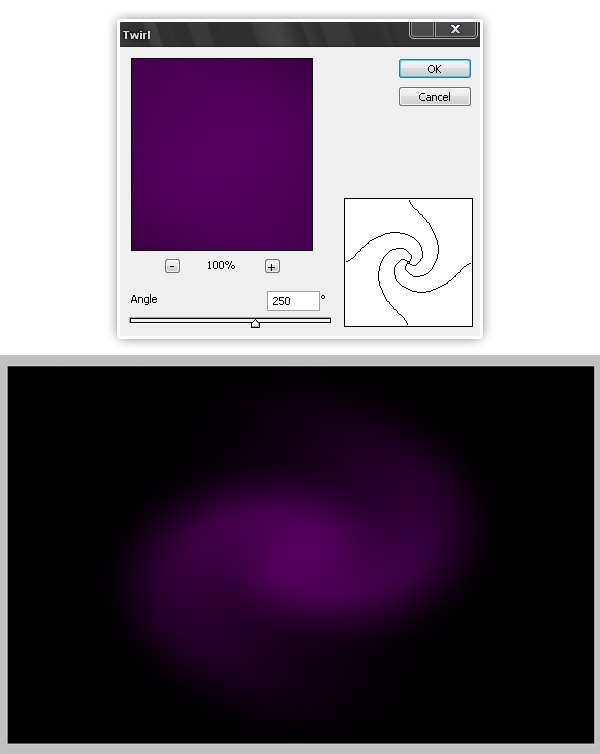
Étape 3
Collez maintenant l'image principale, vous pouvez utiliser n'importe quelle image. Cette fois je vais coller cette image d'un gars de roller sautant. Comme je suis très créatif, le nom de la couche sera "Roller guy".

Étape 4
Maintenant, extrayez la forme du gars, allez dans Canaux, cachez tout sauf le canal bleu puis, en utilisant la baguette magique, sélectionnez le fond blanc. Cliquez sur le calque RVB dans la palette Canaux, puis accédez à nouveau à la vue Calques. Plume (et développez) votre sélection de quelques pixels et supprimez-la.
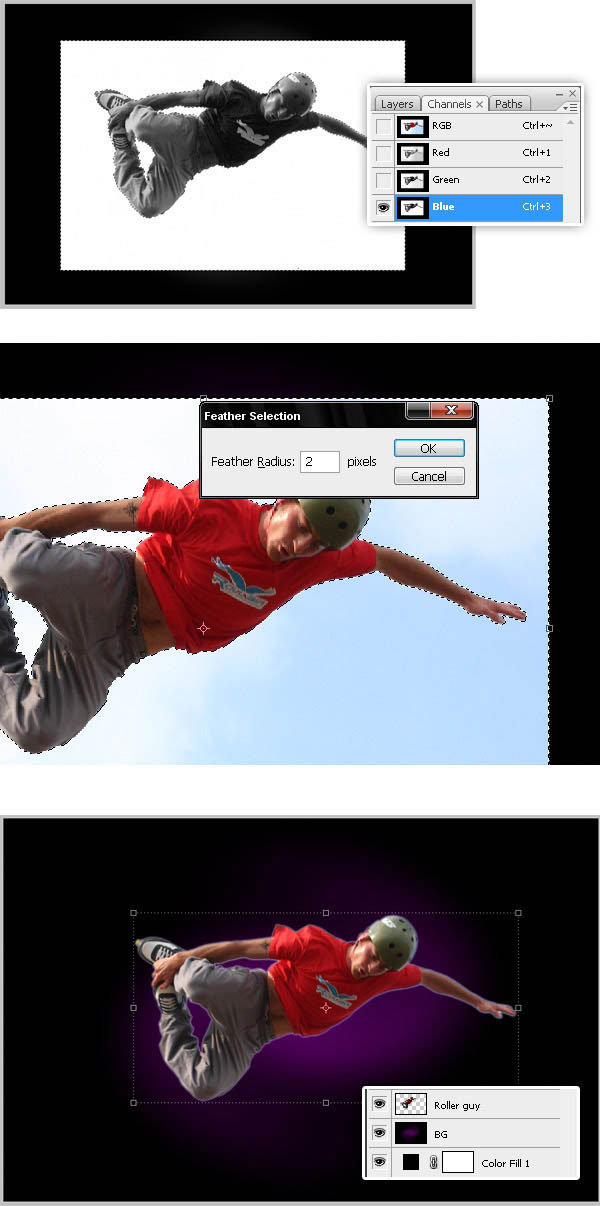
Étape 5
Maintenant, tournez et déplacez le gars juste un peu vers la gauche. Ensuite, allez à Images> Réglages> Courbes et définissez les valeurs ci-dessous pour diminuer les niveaux de sortie. Voir l'image ci-dessous.
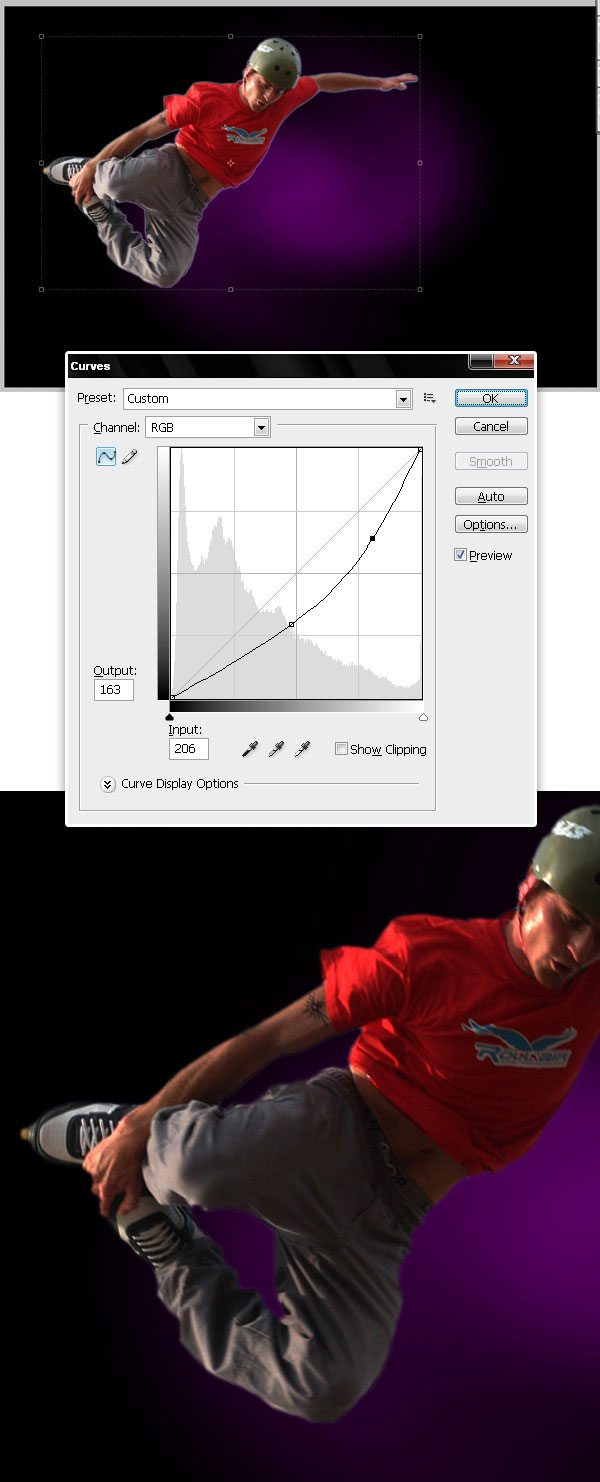
Étape 6
Ensuite, dupliquez le calque "Roller guy", placez la copie au-dessus de l'original dans la palette Calques. Appliquez à la copie une superposition de couleurs (# 9D0DAD) et définissez la valeur du mode de fusion sur Teinte.
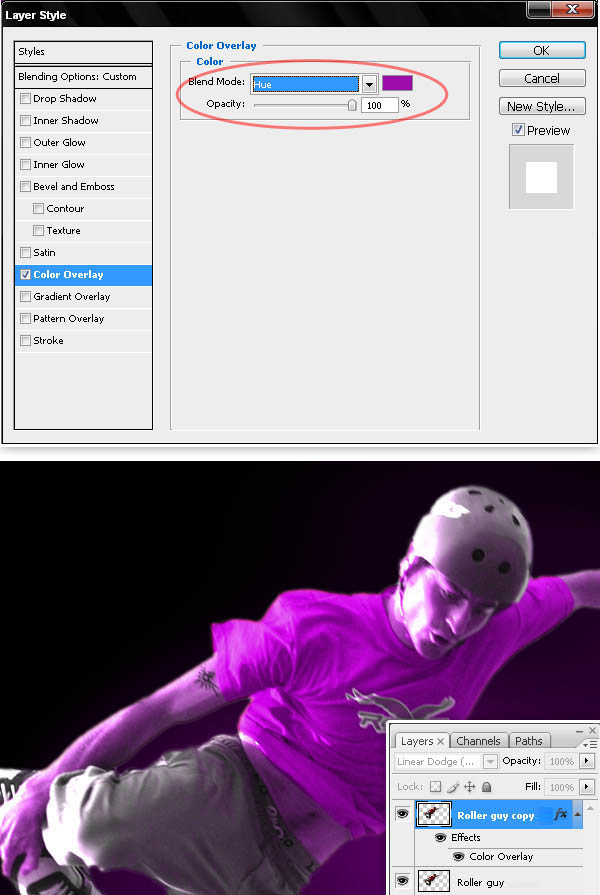
Étape 7
Fusionnez le calque "Copier le rouleau" avec un nouveau calque vierge. Ensuite, allez à Calque> Masque de calque> Révéler tout et en utilisant un pinceau noir doux, peignez le masque de calque pour masquer le visage, les mains et le pantalon. Vous devriez avoir quelque chose qui ressemble au bas de l'image ci-dessous.
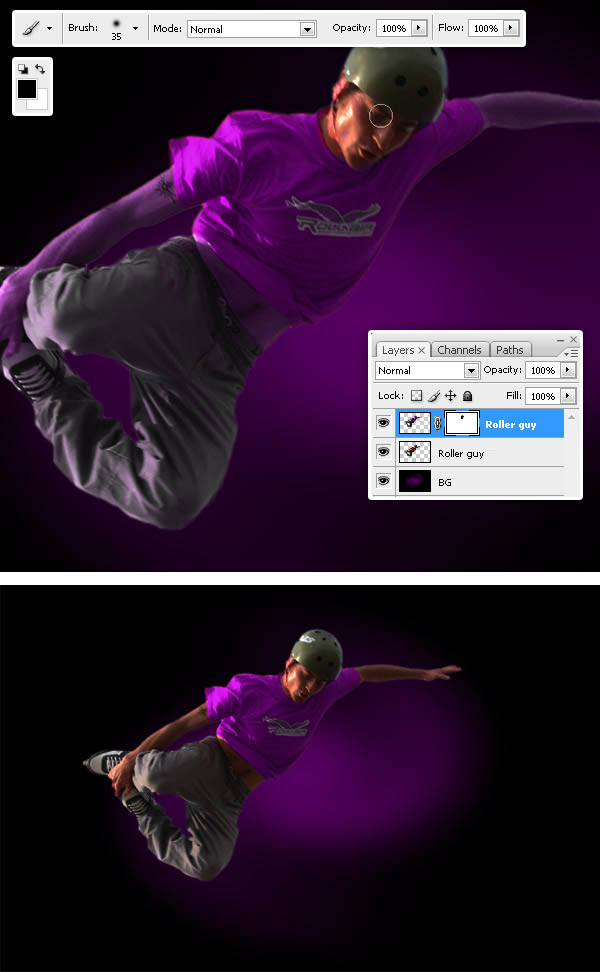
Étape 8
Fusionnez les calques "Roller guy" et "Roller guy copy" et nommez-le simplement "Guy" (je place ces calques dans un dossier, dupliquez et fusionnez le dossier). Maintenant, esquivez et gravez certaines zones du calque "Guy".
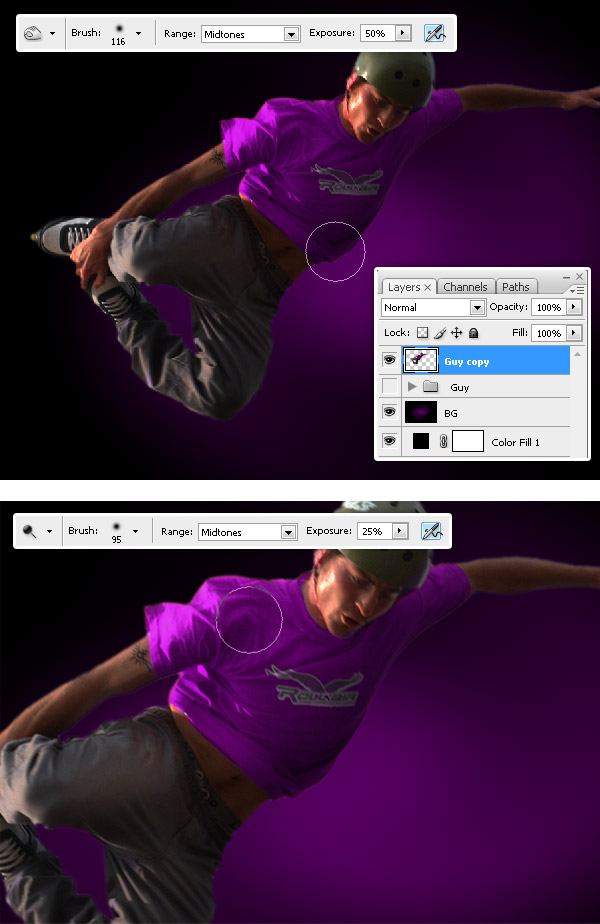
Étape 9
Dupliquez le calque "Guy", convertissez "Guy copy" en objet dynamique. Sélectionnez ensuite l'objet dynamique, sélectionnez Filtre> Flou> Flou radial, définissez Zoom comme méthode de flou et Qualité optimale et appliquez le même filtre trois fois (appuyez sur Commande + Contrôle + F pour réappliquer le filtre). Enfin, changez le mode de fusion "Guy copy" en Dodge linéaire (Ajouter).
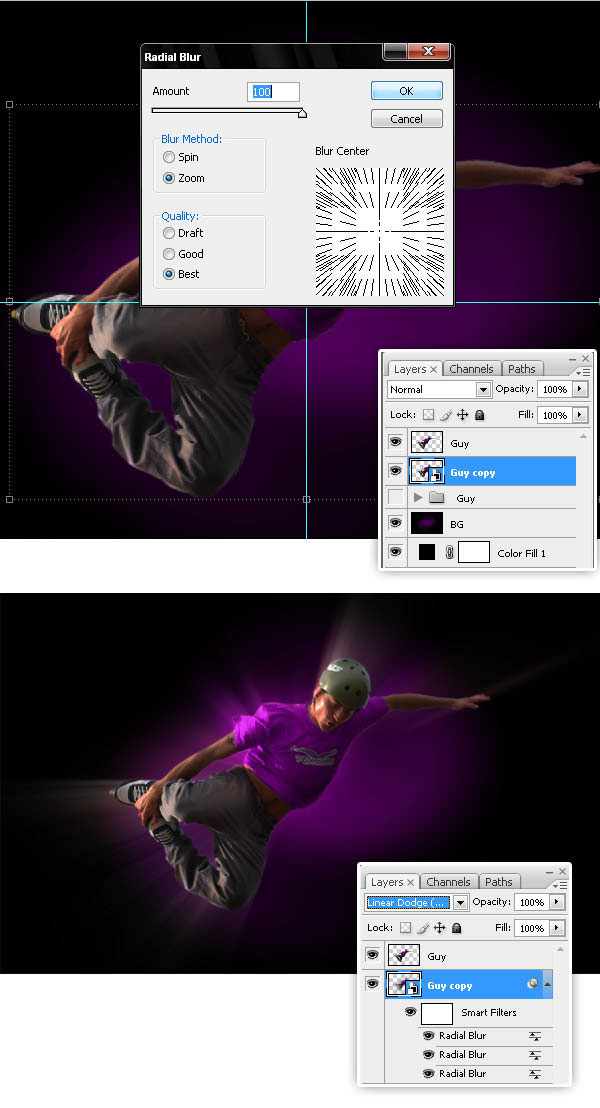
Étape 10
Dupliquez le calque "Guy" une fois de plus, convertissez la copie en objet dynamique et appliquez le filtre Flou radial, mais cette fois, déplacez un peu le centre du flou vers la gauche. Réappliquez le filtre plusieurs fois, déplacez le calque "Guy copy 2" au-dessus de toute la palette de calques, puis changez son mode de fusion en Linear Dodge (Add).
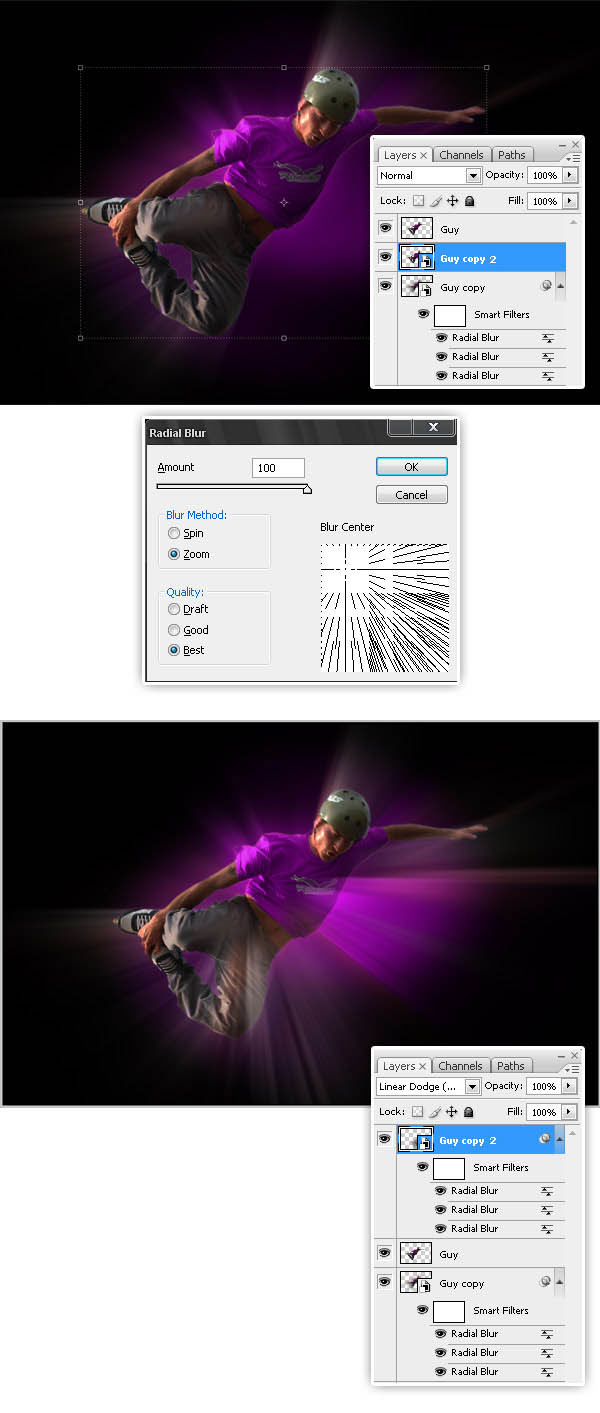
Étape 11
Télécharger maintenant ce ensemble de brosse Et peindre une seule forme dans un nouveau calque appelé "Brush1". Utilisez cette couleur (# E700FF).
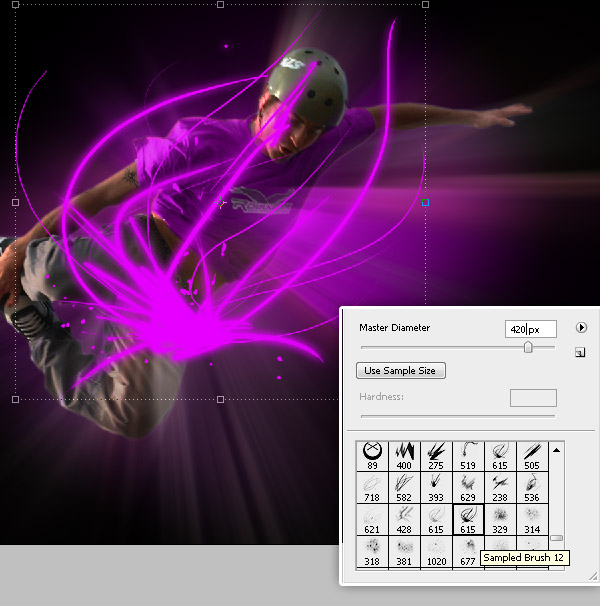
Étape 12
Ajoutez au calque "Brush1" un dégradé en utilisant les couleurs indiquées ci-dessous. Ensuite, placez le calque "Pinceau 1" au-dessus du calque "BG" dans la palette des calques. Enfin, ajoutez un filtre de rayonnement externe.
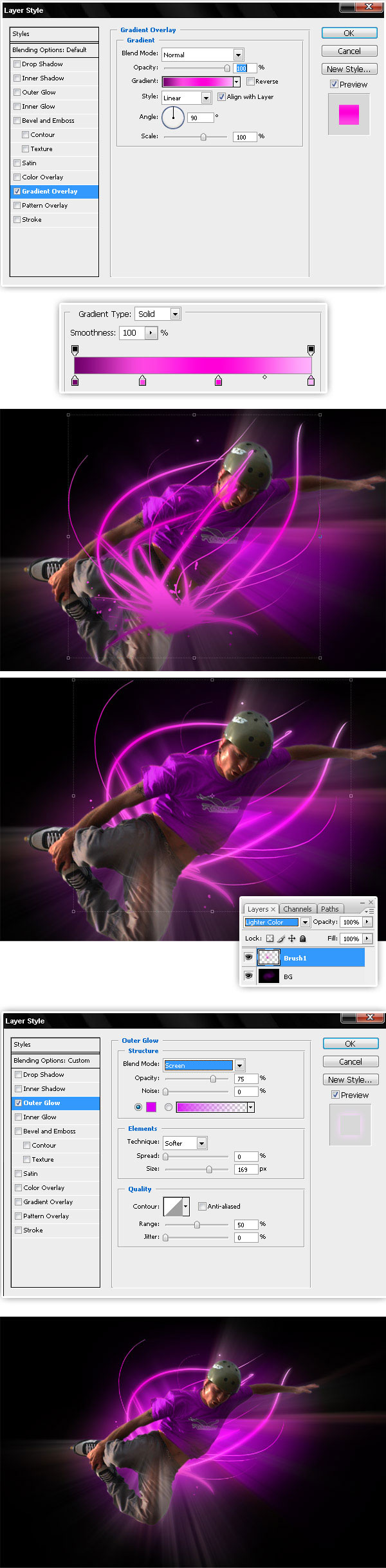
Étape 13
Maintenant, ajoutez une nouvelle lumière au-dessus du gars, utilisez le pinceau ci-dessous et utilisez cette couleur (# E700FF). Ajoutez également une lueur externe et modifiez le mode de fusion du calque à l'écran.
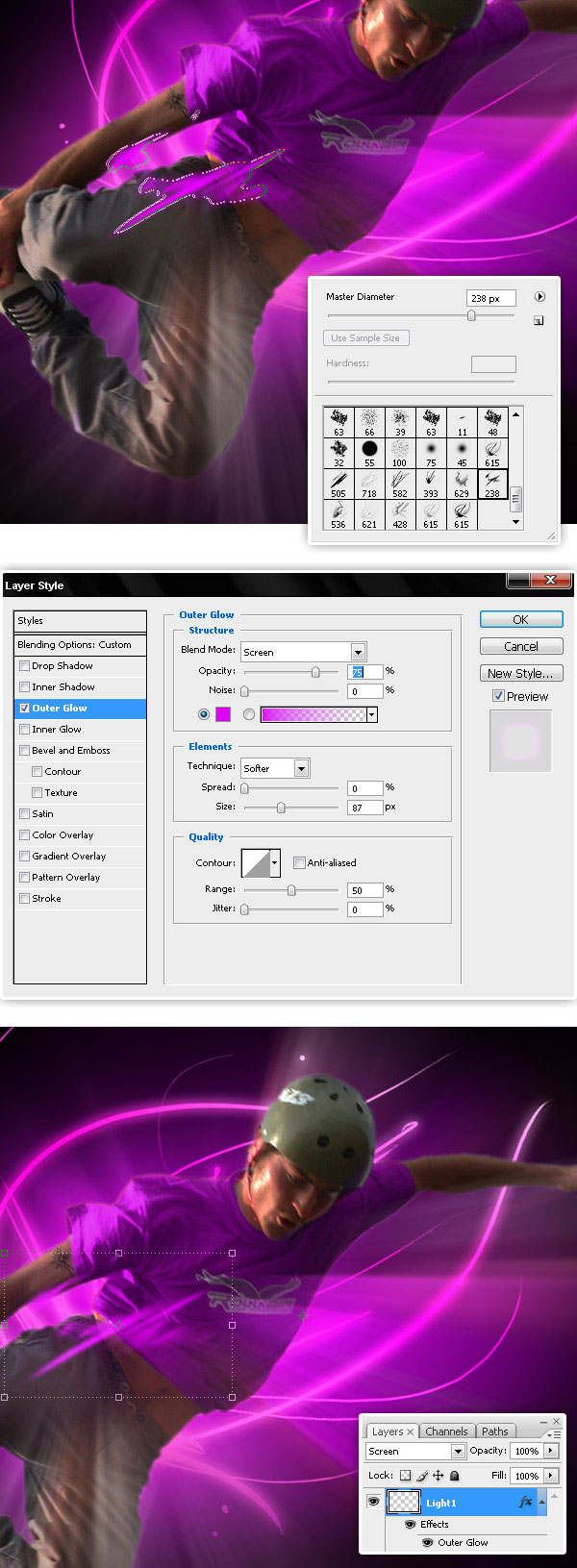
Étape 14
Ajoutez deux autres pinceaux d'allégement avec le même effet de calque de l'étape précédente.

Étape 15
Sélectionnez ensuite "Guy", "Guy copy" et "Guy copy 2" et placez-les dans un dossier nommé "Flying Guy", fusionnez le dossier, dupliquez le calque et placez-le derrière l'original. Sélectionnez Flying Guy copy et allez dans Edit> Free Transform, puis réduisez et faites pivoter le mec juste un peu. Répétez cette étape autant de fois que vous le souhaitez.
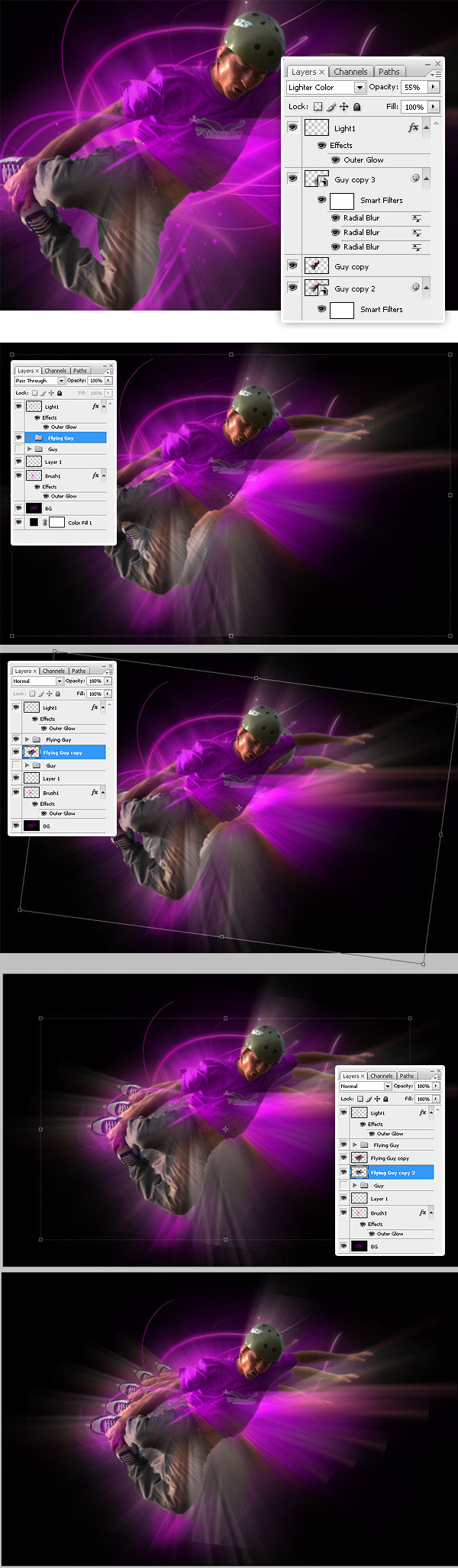
Étape 16
Maintenant, cachez un moment toutes les couches du mec, montrez la plus petite et appliquez un masque de calque et remplissez-le avec un dégradé radial noir - blanc. Répétez cette opération avec chaque copie du gars volant.
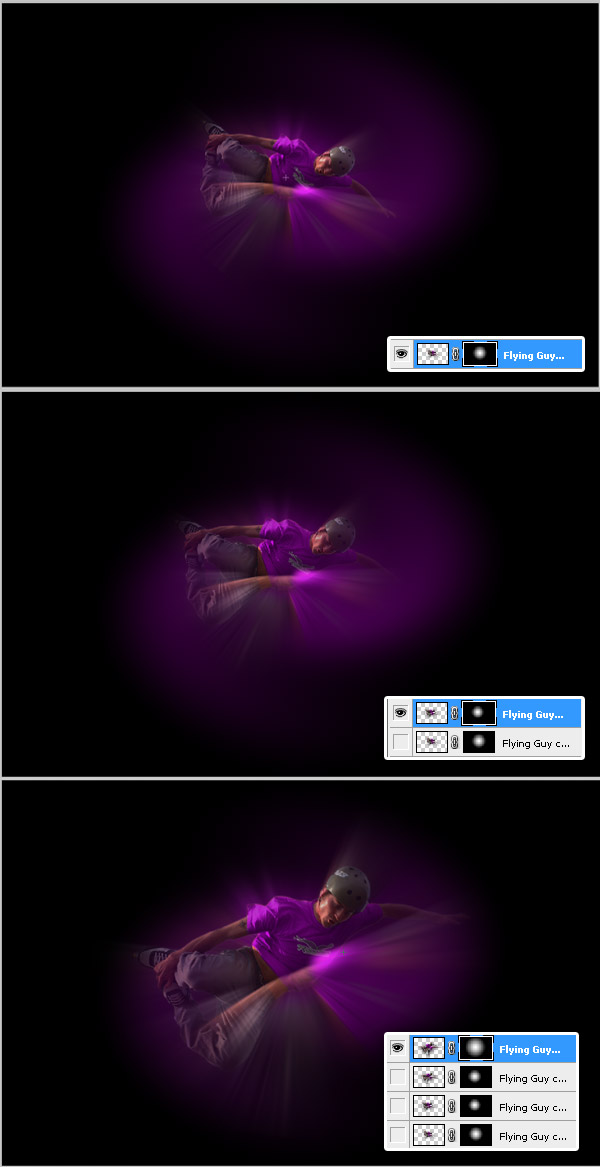
Étape 17
Nous allons maintenant ajouter une lueur diffuse complexe pour rendre notre design plus lumineux. Changez le mode de fusion pour le dissoudre sur la copie de chaque mec en vol. Puis baisser l'opacité des copies à 75%, 70%, 65%, respectivement 60%. Enfin, fusionner toutes les copies en un seul calque nommé "Copie de gars en vol" et le placer au-dessus du calque ou du dossier "Guy volant".
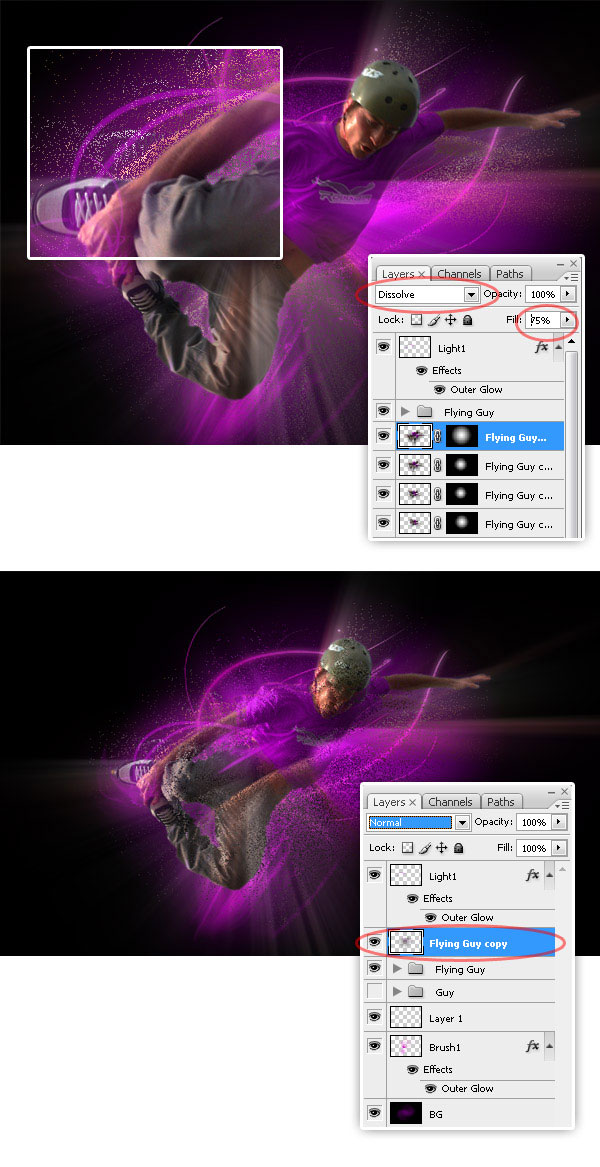
Étape 18
Ensuite, appliquez le calque Masque de calque> Révéler tous sur le calque "Flying Guy", puis à l'aide d'un pinceau noir doux, peignez sur un masque de calque pour masquer certaines zones de la lueur diffuse.
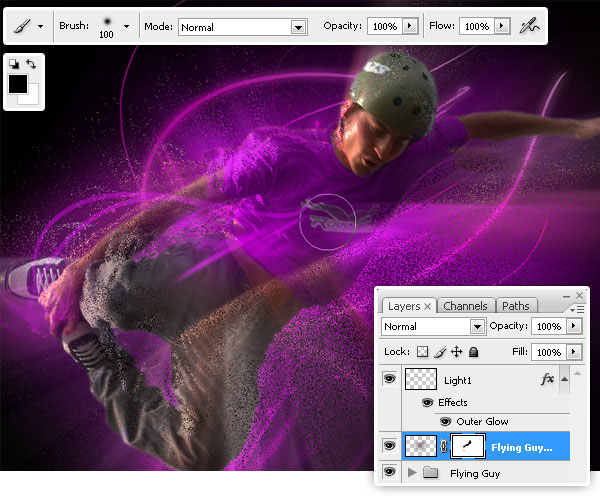
Étape 19
Cacher le calque diffus pour le moment. Maintenant, comme une solution rapide, pour améliorer la sensation d'éclairage, ajustez la teinte / saturation du calque d'arrière-plan "Brush 1". Ajoutez également une lumière blanche derrière le mec en utilisant l'un des celles-ci brosses
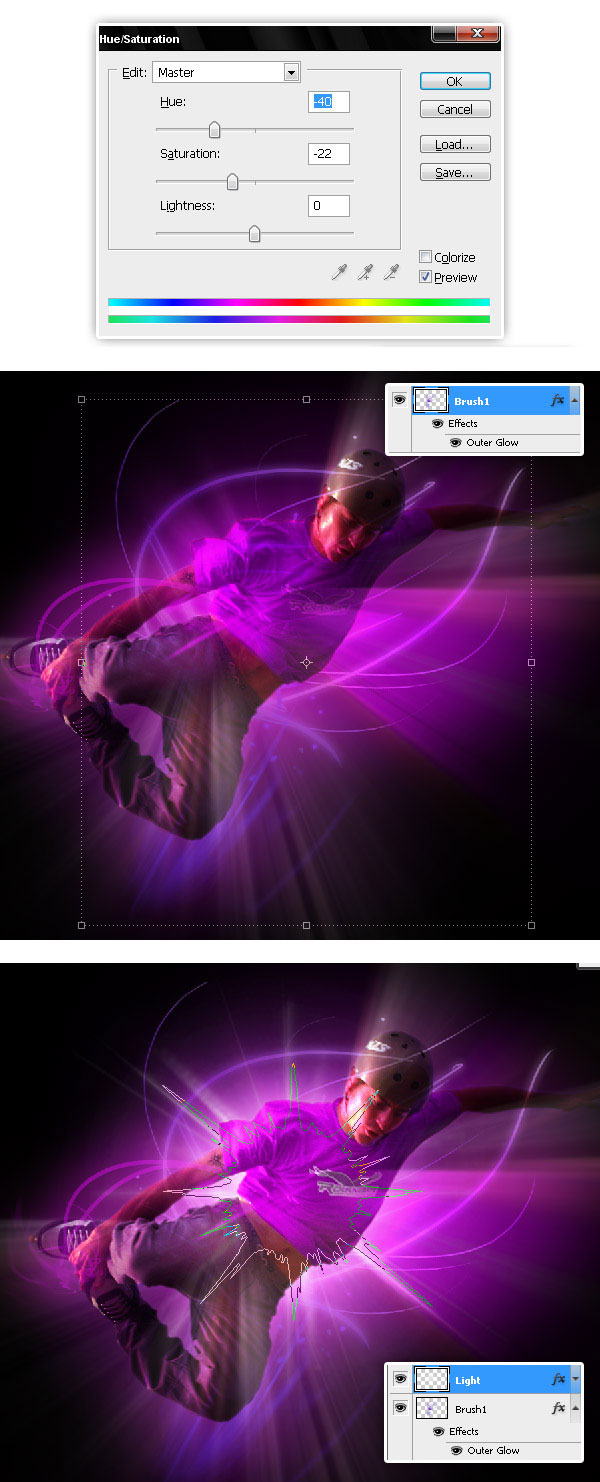
Étape 20
Pour terminer l'effet de lueur diffuse, affichez le calque "Copie volante", ajoutez une lueur extérieure (utilisez les valeurs indiquées ci-dessous). Ensuite, passez à Filtre> Flou> Flou gausien, définissez 7,2 comme rayon de flou et appuyez sur OK.
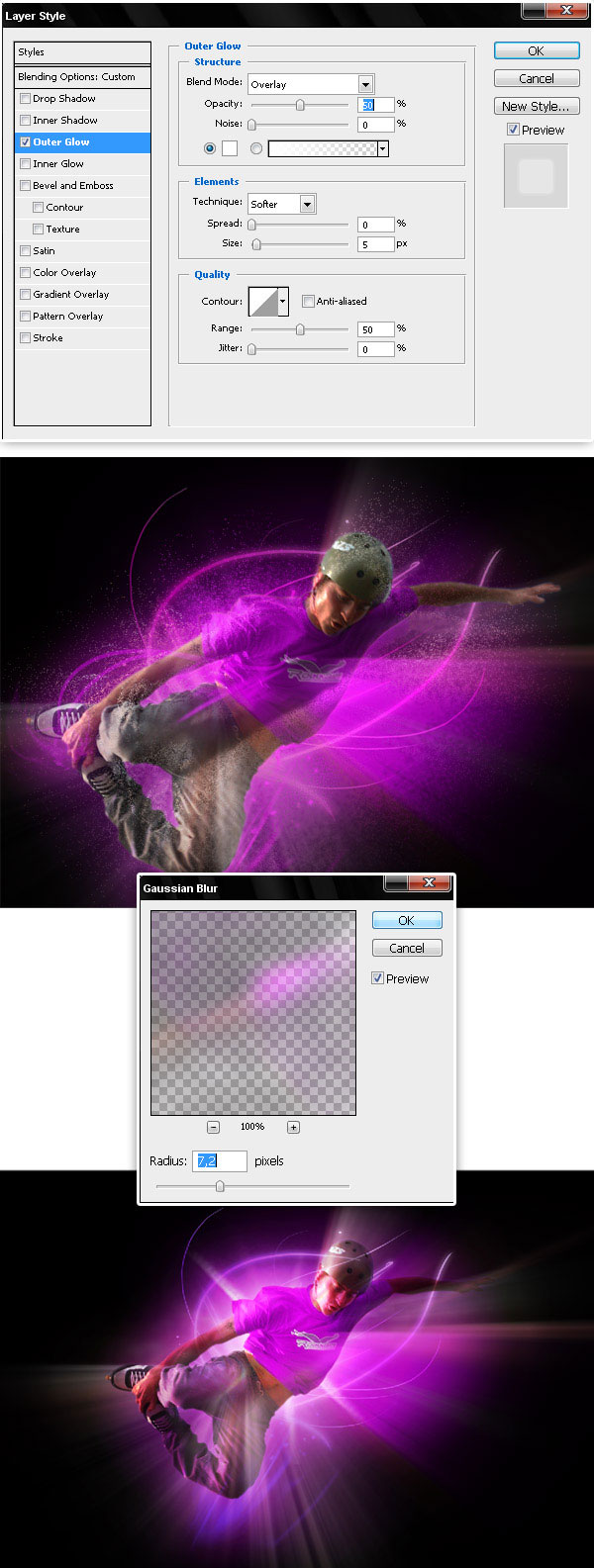
Étape 21
Maintenant, tapez du texte quelque part sur votre conception, j'utilise la police de caractères Kozuka Gothic Pro (# F3B1FB), puis ajoutez un effet Outer Glow au calque de texte.
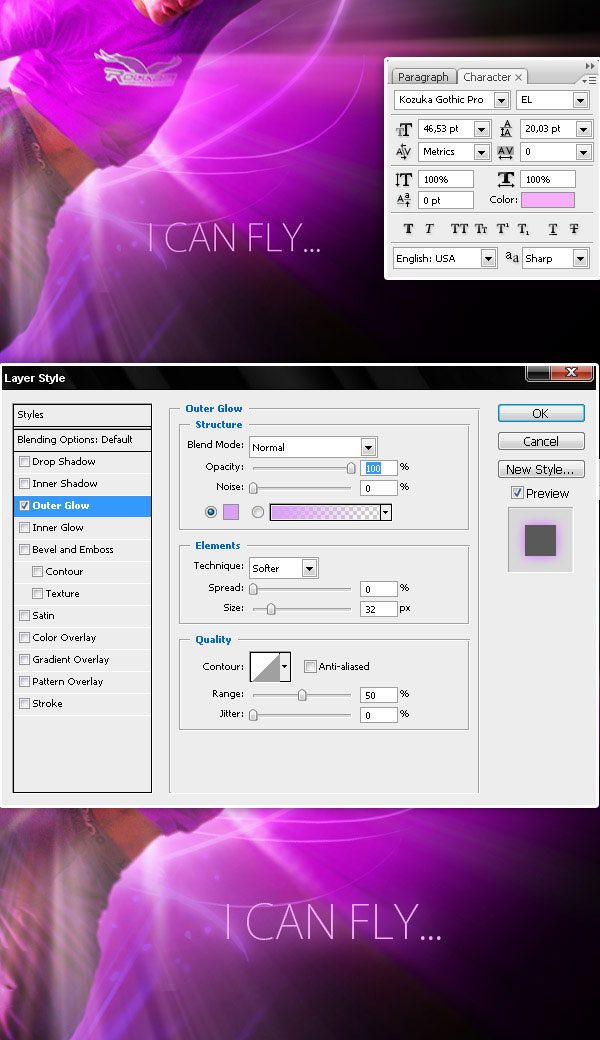
Étape 22
Enfin utiliser ce ensemble de pinceaux pour ajouter des étincelles blanches.
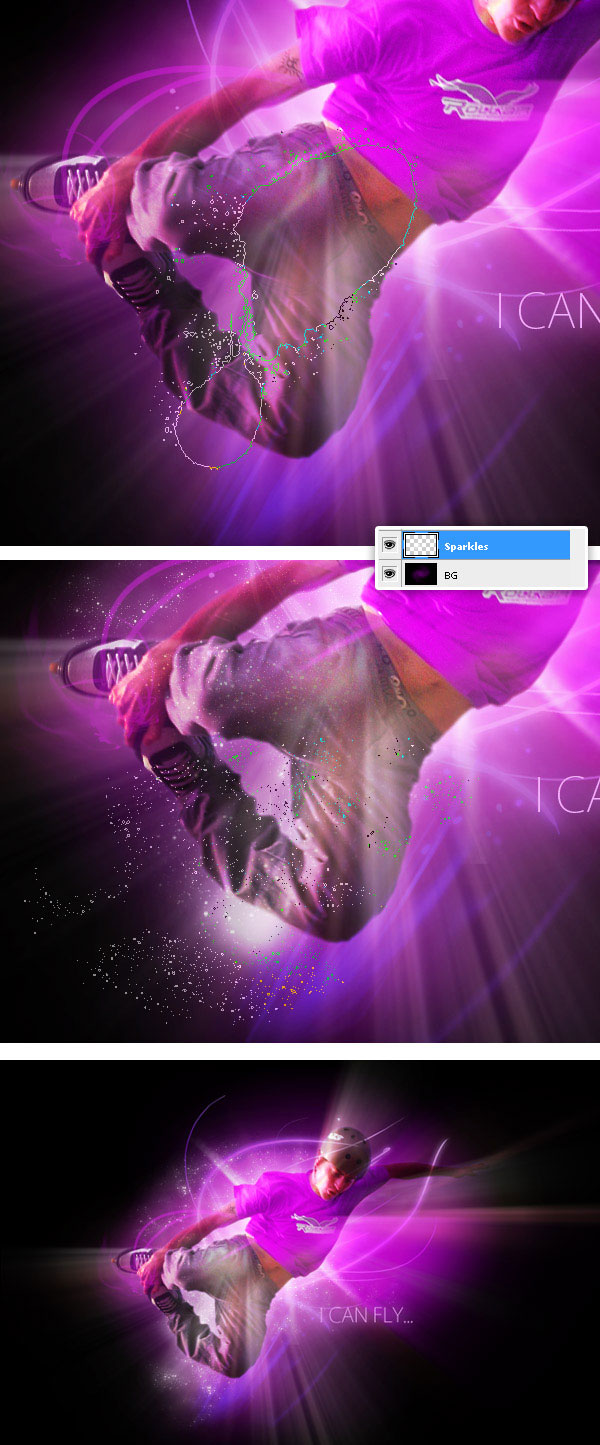
Résultat final
Et c'est tout! un moyen simple et rapide de créer un fond d'écran conceptuel éclatant!
Télécharger le fichier source .PSD
Écrit exclusivement pour WDD par Alvaro Guzman
Avez-vous essayé le tutoriel? N'hésitez pas à laisser des liens vers des exemples créés en utilisant ceci ainsi que tout commentaire que vous pourriez avoir. Merci…
