Créer un bonbon réaliste dans Illustrator
Des rendus réalistes peuvent être effectués facilement dans Adobe Illustrator.
Avec les formes vectorielles, les objets peuvent être conservés et édités à l'infini, ce qui constitue un grand avantage par rapport aux objets raster.
Quelques réglages simples du menu Effets et une compréhension du rendu des objets de base peuvent créer une finition audacieuse et étonnante.
Dans ce tutoriel, créé exclusivement pour WDD par Wendy Ding, elle vous guidera pas à pas à travers les étapes nécessaires pour créer une barre de chocolat réaliste à l'aide d'Illustrator.
1. Esquisse
Commencez par dessiner la forme générale avec des guides linéaires, qui vous permettront de définir les formes vectorielles que nous allons dessiner. Définissez la forme principale, les rides, les zones claires et les zones d'ombre. Il est utile d’utiliser une barre de chocolat ou une image de référence.
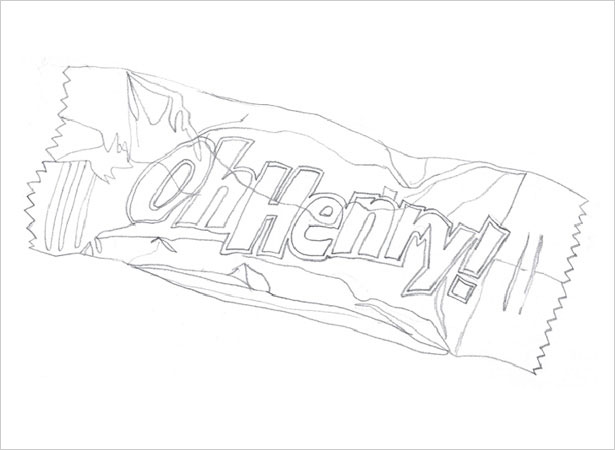
2. Importer dans Illustrator
Scannez l'esquisse dans Photoshop et ajustez Image> Ajuster> Luminosité / Contraste jusqu'à ce que les lignes soient clairement visibles. Ouvrez Illustrator et importez l'esquisse en utilisant Fichier> Place.
Dans le panneau Calques, double-cliquez sur le calque d'esquisse pour faire apparaître la fenêtre contextuelle des options du calque et cochez la case Modèle. À des fins de suivi, l'esquisse peut être réduite pour être moins visible si vous préférez.
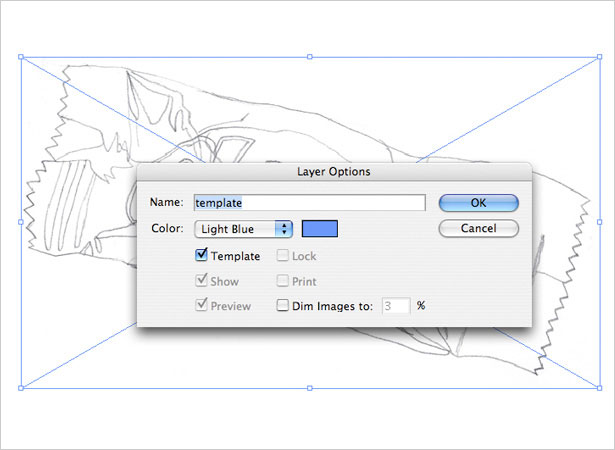
3. ordre d'empilement
Dans les fichiers vectoriels, il est crucial d’avoir un ordre logique d’empilement des couches. Les éléments fonctionnent tous ensemble de manière cumulative. Veillez donc à disposer les éléments en conséquence.
Par exemple, l'encapsuleur principal, les surbrillances, les ombres et le texte ont leur propre calque respectif. Il aide également à nommer les couches de manière appropriée.
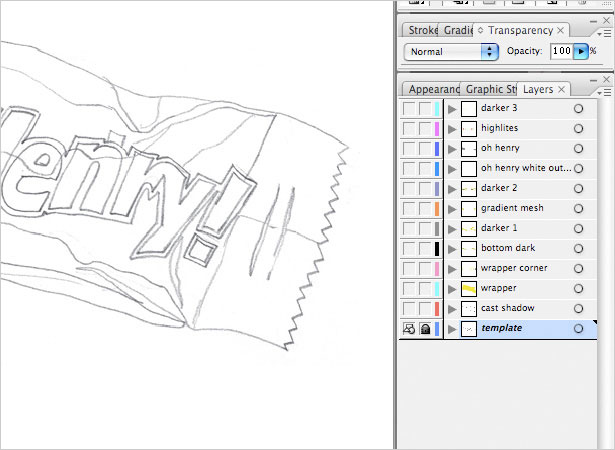
4. Technique de traçage
Un moyen efficace de tracer et de colorer dans Illustrator consiste à créer d'abord la forme à l'aide de l'outil Plume avec un remplissage blanc par défaut et un trait noir (ou aucun remplissage, selon vos préférences).
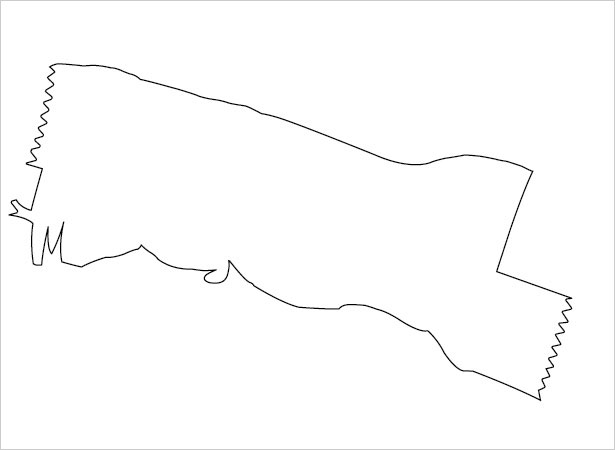
Ensuite, lorsque la forme est finalisée, sélectionnez une couleur ou un dégradé et appliquez-le.
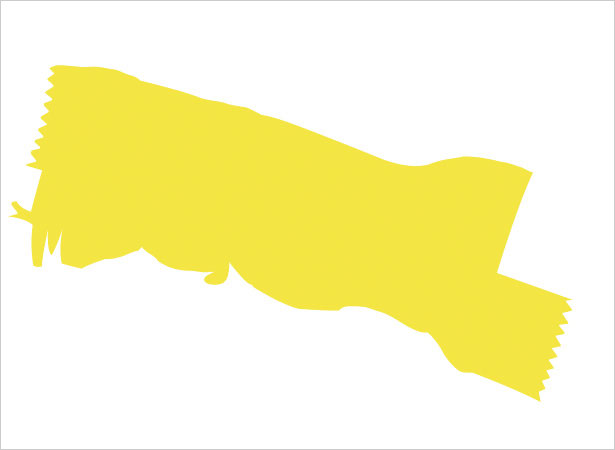
5. Forme principale
Créez un nouveau calque au-dessus du calque de modèle d’esquisse, de manière à utiliser le calque de modèle d’esquisse comme guide. Tracez le long de la forme de l'enveloppe principale à l'aide de l'outil Plume, en prenant soin d'ajouter des détails tels que les extrémités en zigzag.
Omettez la partie inférieure et le coin supérieur droit de l'emballage pour l'instant, car cela sera traité séparément. Remplissez la forme avec un dégradé jaune très subtile de # F7EC94 à # F6E22C à un angle de -104,25.
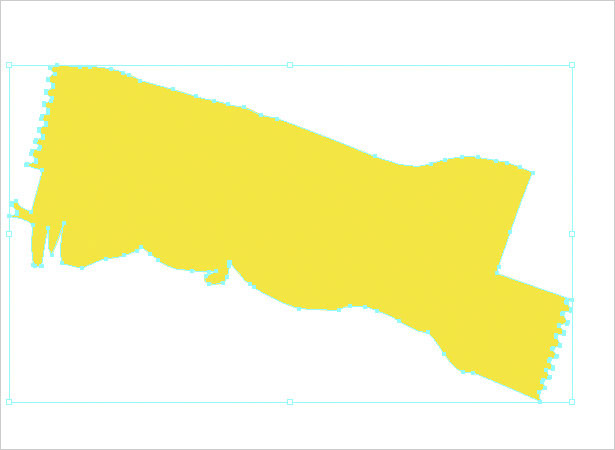
6. Partie inférieure
Sur un nouveau calque au-dessus du calque principal, tracez le long de l’esquisse pour créer la partie inférieure. Appliquez un dégradé de teinte havane de # C8C26A à # A9A574 sous un angle de -105,59.
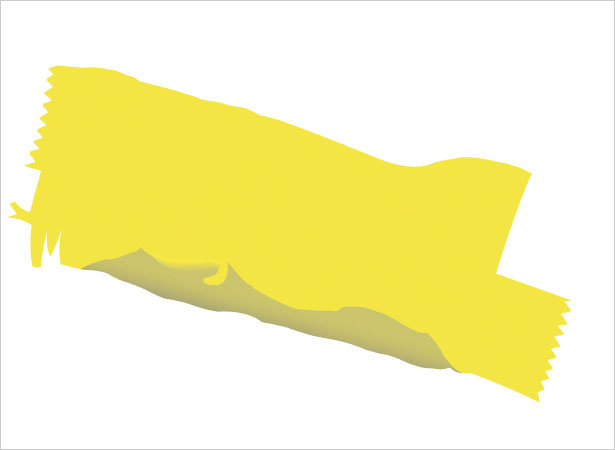
7. Top Corner
Créez un nouveau calque en haut et tracez le coin supérieur droit du wrapper. Pour que le coin supérieur soit froissé, dessinez un nouveau trait noir sans remplissage dans le coin inférieur - ce sera la ligne de démarcation.
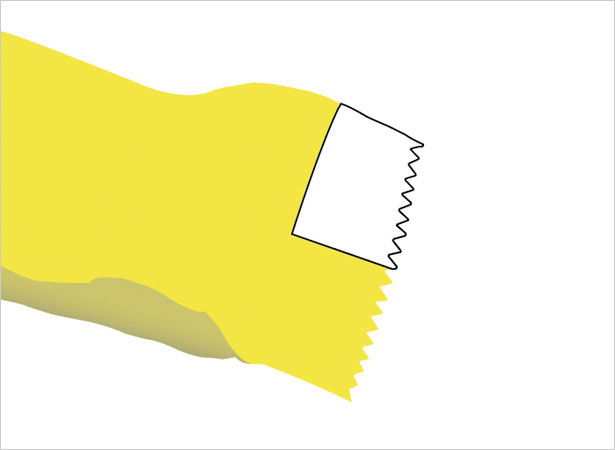
Avec la forme du coin et la ligne noire sélectionnées, cliquez sur le bouton Diviser dans le panneau Pathfinder pour séparer les formes. Cliquez avec le bouton droit de la souris (ctrl-clic) et sélectionnez Dissocier.
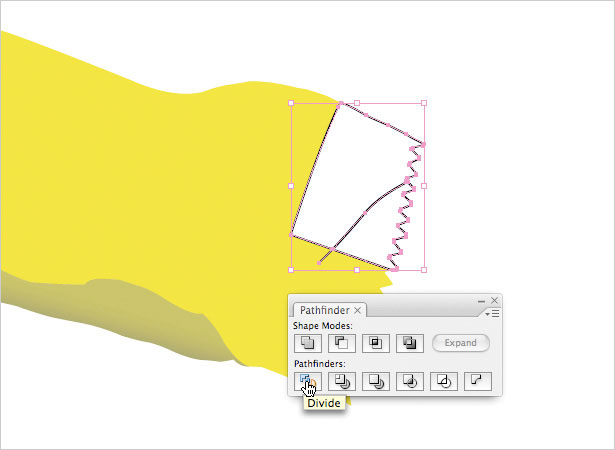
Maintenant, appliquez un dégradé de # FAEE8A à # E5D64B avec un angle de -107.48 à la plus grande forme et # 5A530B à # F6E775 avec un angle de 91.66 à la plus petite pièce.
Enfin, changez l'opacité du plus petit élément sous le panneau Transparence à 35% de couleur.
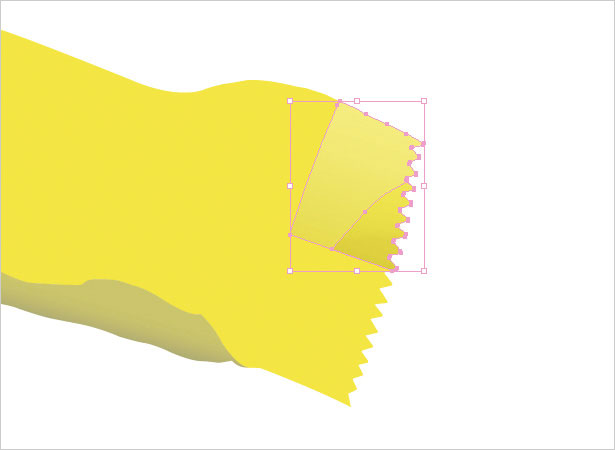
8. Nom du bonbon
Sur un nouveau calque, tracez la forme du nom de la barre de chocolat. Essayez de tracer les lettres légèrement asymétriques et froissées pour les rendre plus réalistes. Utilisez la méthode Divide de la dernière étape pour créer des lettres creuses telles que "O" ou "e", sauf à la place d'une ligne, utilisez une forme comme séparateur.
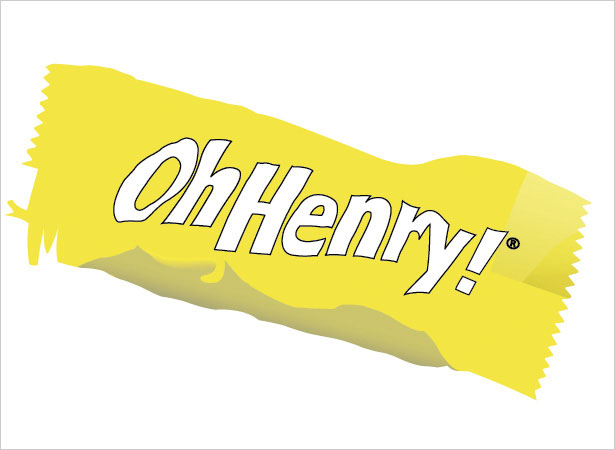
Les couleurs peuvent être définies sur différents dégradés, à condition qu'elles donnent aux lettres le contour approprié de la forme sous elles. Remarquez comment cette application donne l'illusion de faits saillants.

Ensuite, créez un nouveau calque sous le calque de nom et tracez un contour légèrement plus grand autour des lettres dans un remplissage blanc et sans trait.

9. Ombres Principales
Pour de meilleurs résultats, utilisez une barre de chocolat ou une image réelle pour référence, car cela facilite le tracé des zones d'ombre.
Une règle générale concernant les ombres: pour les plis directs, les ombres sont nettes et plus foncées; pour de légers plis, les ombres sont plus claires et plus floues. De plus, les ombres peuvent varier en taille et en forme: certaines sont grandes et arrondies, tandis que d’autres sont petites et linéaires.
Utilisez l'outil Plume pour créer d'abord les différentes zones d'ombre.
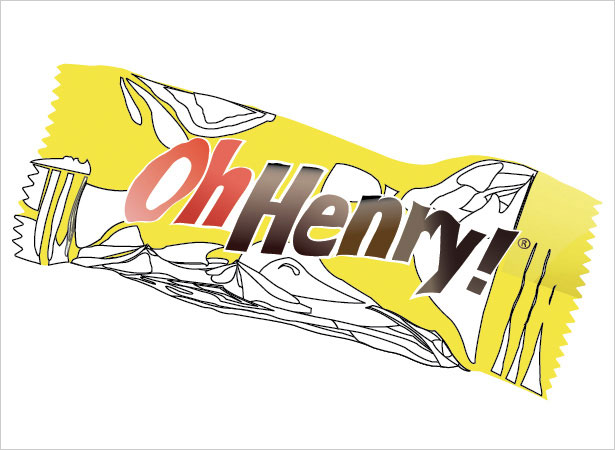
Avec une combinaison d'expérimentation et d'utilisation de références réelles, définissez la couleur et la valeur de chaque ombre pour qu'elle corresponde à la quantité que vous voyez dans les plis de votre barre de chocolat de référence. Des dégradés peuvent également être appliqués pour obtenir le bon aspect.
Il existe deux façons de brouiller une forme: 1) sélectionnez-la et cliquez sur Effet> Styliser> Plume. Avec Aperçu activé, basculer le montant jusqu'à satisfait. 2) Effet> Flou> Flou gaussien.
Une autre astuce consiste à jouer avec l'opacité pour tonifier certaines ombres. Cela peut prendre un peu de patience pour obtenir les résultats corrects.

10. Maillage dégradé
Pour les ombres difficiles, utilisez l’outil Maillage dégradé du panneau Outils. Ainsi, les dégradés et les mouvements des dégradés peuvent être personnalisés, incurvés et inclinés.
Rendez la grille plus complète en ajoutant des points avec l’outil Plume et retirez-les en sélectionnant et en supprimant chaque point. Faites glisser et positionnez les points d'ancrage avec le curseur de sélection directe (A). Expérimentez avec elle pour produire un look qui vous convienne.
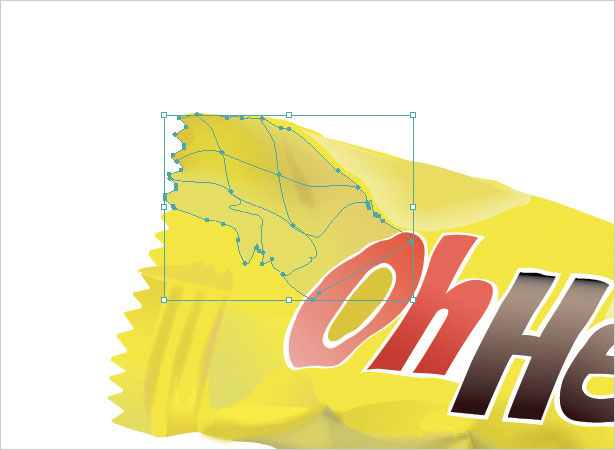
11. Faits saillants
Généralement, les emballages de friandises sont brillants et dégagent un éclat. Sur un nouveau calque avec l'outil Plume, créez une grande forme qui englobe la zone principale mise en évidence. Créez quelques zones plus petites pour les points saillants secondaires.

Modifiez le remplissage pour les surlignages en blanc sans trait. À l’instar des ombres, expérimentez le flou et l’opacité pour déterminer le bon aspect.
Il est important d’atténuer les tons clairs pour qu’ils ressemblent à un léger lavage sur les autres objets au lieu d’un morceau de blanc. C'est ce qui rend les faits saillants naturels et réalistes.

12. Ombres 2
Maintenant, la partie supérieure a besoin d'un peu plus d'ombre. Sur un nouveau calque, créez des formes avec l'outil Plume similaires au premier ensemble d'ombres, mais leur taille est réduite et leur quantité réduite.
Ces ombres sont différentes car elles ne sont pas les principales. Ils sont aussi plus subtils.

Au lieu de couleurs plus foncées, appliquez des dégradés de couleur beige clair ou brun clair à jaune pâle, qui ajoutent délicatement des notes de pliage et de plis.

13. Cast Shadow
L'ombre de la fonte tombe sur le côté opposé de la source de lumière, qui se trouve dans ce cas au bas et à droite de l'enveloppe.
Sur un nouveau calque, sous tous les autres calques, tracez d'abord le long du bas de l'emballage pour créer l'ombre inférieure. Ensuite, tracez le long du côté droit de l’emballage pour trouver la bonne ombre.
Ne le tracez pas dans la même forme que le wrapper, car il s’agit d’une ombre, qui devrait être différente.

Sélectionnez les deux formes et déplacez-les de manière à ce qu'elles soient légèrement en dessous et à droite de l'emballage. Maintenant, définissez le remplissage sur un dégradé de 70% de gris à 37% de gris sans trait.
Enfin, ajoutez le flou gaussien (Effet> Flou> Flou gaussien) aux deux formes: la forme inférieure à 2,8 pixels et la forme correcte à 1,6 pixel. Ceci est la dernière étape pour rendre la barre de chocolat réaliste car elle fonde l'objet.

Écrit exclusivement pour WDD par Wendy Ding .
Si vous avez suivi ce tutoriel, partagez vos résultats avec nous en publiant les liens vers vos résultats ci-dessous ...