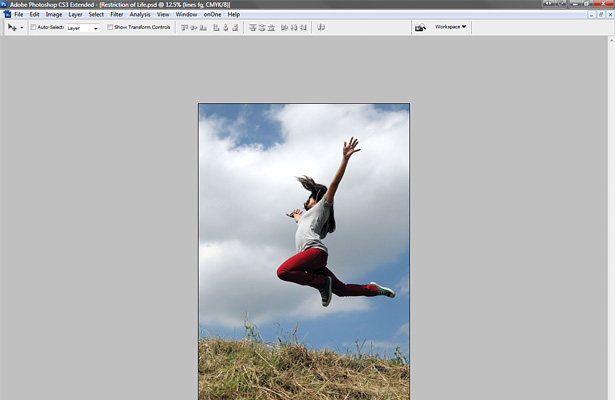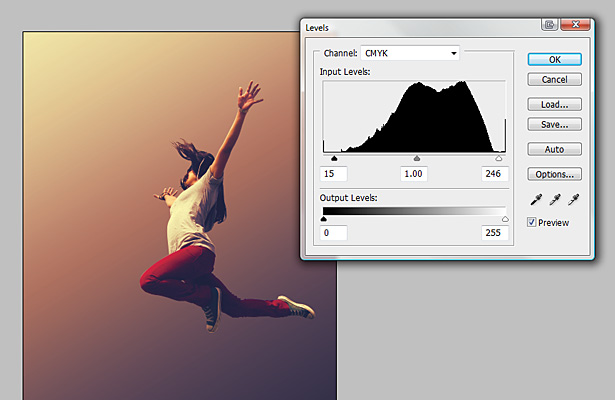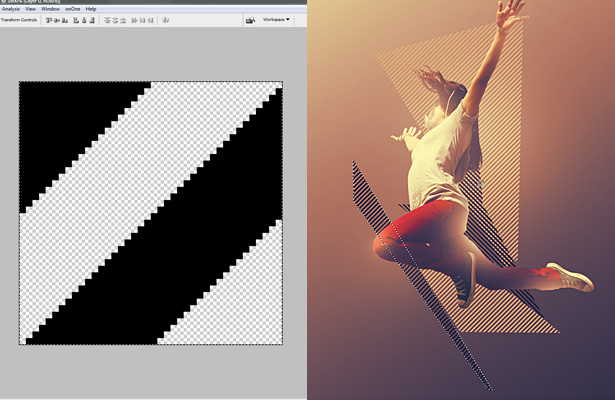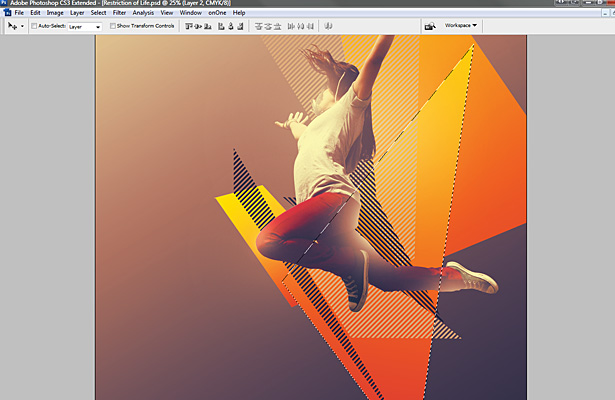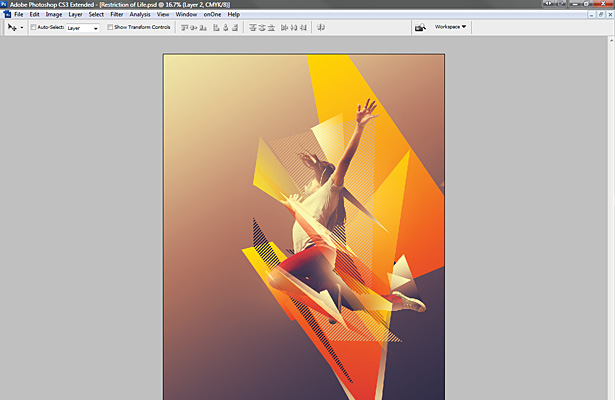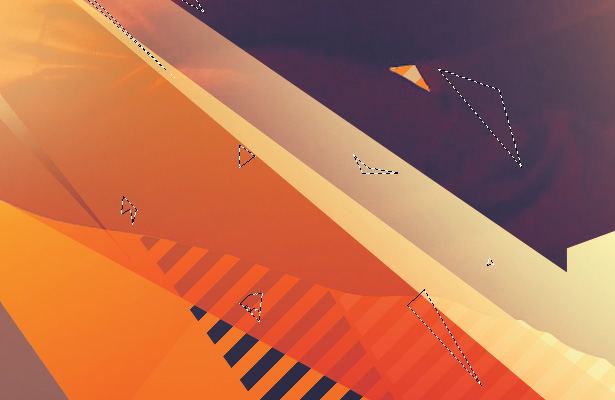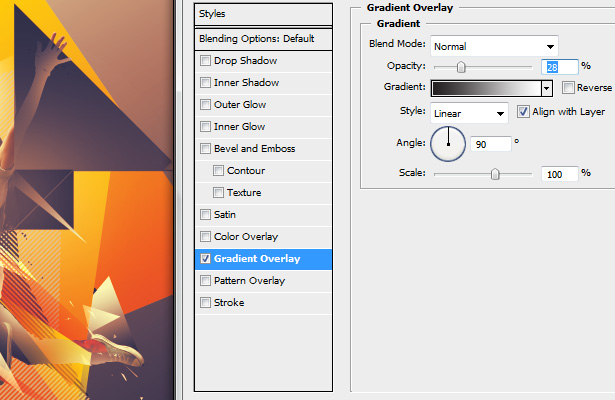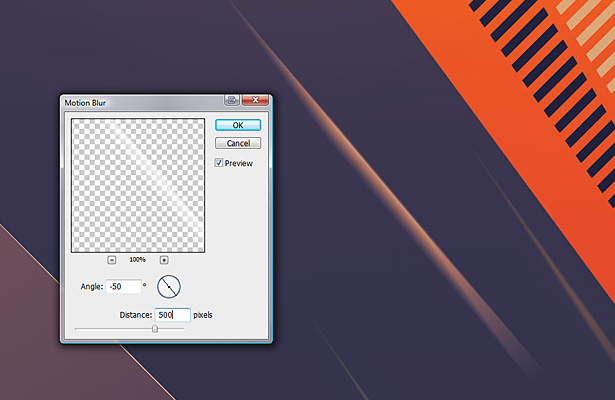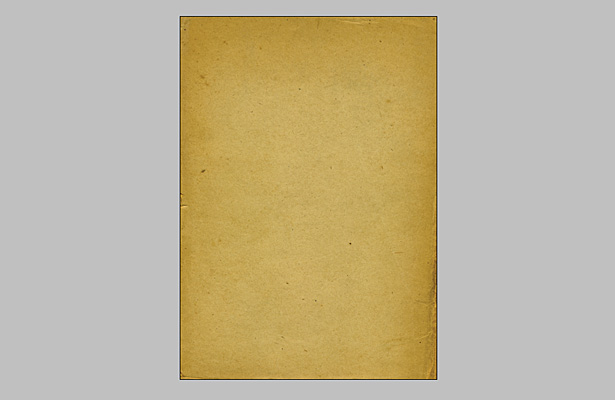Comment créer une image dynamique avec Photoshop
Dans ce tutoriel, nous allons explorer comment ajouter plus d’ énergie et de dynamisme à une photo . Les effets peuvent être étendus et utilisés sur une multitude de photos pour créer une sensation de mouvement et de dynamisme sur une image statique.
Le tutoriel a été créé et écrit par le célèbre artiste Mike Harrison (alias destill) et c'est son premier tutoriel pour un blog. Son travail a été présenté dans les magazines Computer Arts et Advanced Photoshop.
OK, assez d'introduction, et avec le tutoriel ...
Étape 1
Commencez par choisir une image similaire à celle de quelqu'un qui saute en l'air ( image originale ). Choisissez une image qui vous semble avoir déjà beaucoup d’énergie , avant même d’avoir ajouté le reste. Créez un nouveau document au format A3 avec 300 dpi ou, si vous préférez, légèrement plus petit, choisissez A4 300dpi.
Étape 2
Faites glisser votre image dans le nouveau document et prenez l'outil plume, commencez soigneusement à ajouter point par point jusqu'à ce que vous ayez dessiné tout le corps de la fille. Appuyez sur A pour sélectionner l'outil de sélection de chemin et cliquez avec le bouton droit sur le chemin> créer un masque vectoriel . Cela nous donnera un avantage net et éliminera le contexte, prêts à ajouter les nôtres.
Étape 3
Avec un fond blanc, créons une profondeur instantanée à cette pièce en ajoutant un dégradé . Alors, sélectionnez l'outil dégradé et gardez-le noir sur blanc. Faites maintenant glisser le curseur de la partie inférieure droite vers le haut vers la gauche, mais faites-le glisser sur les bords de la toile de sorte qu'il passe du gris foncé au gris clair.
Étape 4
Maintenant, j'aime parfois avoir une palette de couleurs et des tons triés tôt, et dans le cas de cette pièce, faisons juste cela. Ce que nous allons faire est quelque chose de si simple mais très efficace pour créer l'ambiance de la pièce. Dans le menu, accédez à Calque> Nouveau calque de réglage> Plan du dégradé . Maintenant, choisissez le dégradé bleu, rouge à jaune, appuyez sur ok et définissez cette opacité à 40%. Il semble un peu délavé, donc il faut toujours ajouter quelques calques de réglage supplémentaires et pour cette pièce, nous en ajouterons un pour la luminosité / contraste, réglé sur +8 pour la luminosité et +28 pour le contraste, et un pour les niveaux. que nous allons définir à 15, 1,00 et 246 pour les 3 zones de saisie.
Étape 5
Donnons un peu de pop à la fille et ajoutons de l'éclairage. Ctrl + clic sur le calque d'origine pour créer une sélection autour de la fille, puis sur un nouveau calque, saisir l'outil pinceau et en utilisant des tailles différentes et le débit réglé à environ 24%, commencer à brosser des zones lumière sur eux. Abaissez ensuite l'opacité à environ 15-35%.
Étape 6
Donnez à la pièce un attrait énergétique instantané en ajoutant des bandes diagonales sous la forme de sélections géométriques aléatoires remplies d'un motif. Créez un nouveau document de 40 x 40 pixels et créez une forme similaire à la capture d'écran de gauche ci-dessous, rendez le fond transparent, puis Ctrl + A et allez dans Edition> définir le modèle . Revenez maintenant à votre document principal et créez des sélections géométriques aléatoires avec l' outil Lasso polygonal et Édition> Remplissez- les avec votre motif. Gardez-les dans la direction de l'énergie de votre personne dans le morceau et faites du noir, du blanc.
Étape 7
Il est temps d'ajouter de grandes formes colorées pour faire bouger cette pièce. Encore une fois, avec l'outil Lasso polygonal, créez de grandes formes géométriques multi-faces et, avec l'outil Dégradé du rouge au jaune, remplissez vos sélections et positionnez / transformez jusqu'à obtenir un arrangement intéressant. Placez-les au-dessus ou derrière les formes rayées en diagonale, peu importe ce que vous ressentez.
Étape 8
Maintenant, commencez à le superposer en ajoutant beaucoup plus de formes de différentes tailles derrière la fille. Faites ce que nous avons fait à la dernière étape en utilisant l'outil Lasso polygonal et créez des formes nettes. Remplissez certains avec un dégradé noir à blanc, d'autres avec un jaune à transparent ou rouge à transparent, jouez avec jusqu'à ce que vous ayez complété l'illustration avec une belle quantité de formes.
Étape 9
Vous semblez bien? J'ai pensé ainsi. Passons maintenant au détail de cette pièce. Pour ce faire, créez des fragments pour améliorer l’énergie de la pièce. Saisissez à nouveau l'outil Lasso polygonal et créez une petite forme angulaire, maintenez la touche Maj enfoncée et créez-en une autre. Répétez cette opération plusieurs fois jusqu'à ce que vous ayez un tas de formes. Puis remplissez-les de noir / blanc et de la position. Vous pouvez également utiliser l'outil Plume, mais dans ce cas, l'outil Lasso est préférable car les formes seront plus irrégulières et imprévues, ce que nous souhaitons.
Étape 10
Il est temps de développer le morceau. Prenez l'outil lasso polygonal (encore une fois) et créez d'autres sélections, mais conservez-les plutôt carrées et moins nettes pour créer un contraste avec les autres formes créées précédemment. Remplissez avec du noir et appliquez une incrustation en dégradé avec les paramètres indiqués dans la capture d'écran ci-dessous. Remarquez l'effet sur le bras des filles, qui apparaît maintenant comme une forme solide à cause de l'éclairage que nous lui avons ajouté à l'étape 5. Alors placez une forme derrière ce calque pour qu'elle transparaisse, et n'hésitez pas à créer cet effet avec un autre corps parties de la fille.
Étape 11
Pour plus d’énergie, de flux et de détails, nous pouvons ajouter quelques lignes fines à l’image , à la fois sur le dessus de la plupart des calques et à l’arrière-plan. Alors, prenez l'outil de ligne et placez-le à 2 pixels de large. Sur un nouveau calque, commencez à dessiner des lignes dans la direction des autres formes, ne les rendez pas trop folles, gardez-les subtiles. Désormais, l'outil de ligne doit avoir une largeur de 1 pixel et, sur un autre calque, dessiner des lignes supplémentaires, comme si les lignes se fragmentaient.
Étape 12
Pour améliorer encore l’énergie, nous allons créer de légères stries. Donc, créez des formes pointues plus fines et remplissez-les en blanc. Allez sur Filtre> Flou> Flou de mouvement et faites en sorte que l'angle corresponde à l'angle de votre forme, la distance étant assez élevée autour de 4-500. Dupliquez et arrangez certaines formes et jouez avec les modes d'opacité et de fusion pour plus d'intérêt.
Étape 13
L'image est maintenant superbe, mais elle n'est pas tout à fait complète. Donc, créez d'autres particules avec l'outil Plume ou Lasso et remplissez-les de blanc et placez-les derrière la plupart des couches. Créez également des formes plus grandes avec des dégradés subtils et des modes de fusion superposés pour donner une belle apparence, positionnez-les comme vous le souhaitez pour obtenir un bon équilibre. J'ai indiqué où j'ai ajouté des formes supplémentaires à l'utilisation de sélections dans la capture d'écran ci-dessous.
Étape 14
Presque par là, et pour rendre les choses plus dynamiques pour certaines formes. Prenez l'outil pinceau à une taille d'environ 900 avec le débit réglé à environ 15-20%. Brossez doucement sur les zones pour l’alléger, soyez très subtile avec cela, car vous ne voulez pas le tuer. Abaissez ensuite l'opacité pour bien la mélanger.
Étape 15
Pour bien finir, vous n’êtes peut-être pas fan de textures mais je le suis, et pour ce morceau ça va vraiment bien marcher. Trouvez une texture de papier haute résolution comme celle de la capture d'écran et faites-la glisser au-dessus de tous les calques de votre document principal, ajustez-la au besoin et définissez le mode de fusion sur environ 40%. Cela fait que les couleurs prennent vie et rend l'image plus morose.
Étape 16
Alors voilà, vérifiez l'image ci-dessous! Avec des images comme celle-ci, il existe une voie minimaliste et une voie plus chaotique où nous aurions pu continuer à ajouter de plus en plus de formes. Mais dans ce cas, nous avons opté pour quelque chose au milieu avec un très bon équilibre.
Écrit exclusivement pour WDD par Mike Harrison. Vous pouvez voir plus de son travail sur son site web destill.net
Ne me laisse pas t'empêcher d’ajouter plus d’éléments, fais ce que tu sens bon, ne va pas au-delà. J'espère que vous avez apprécié ce tutoriel - partagez vos commentaires ci-dessous ...