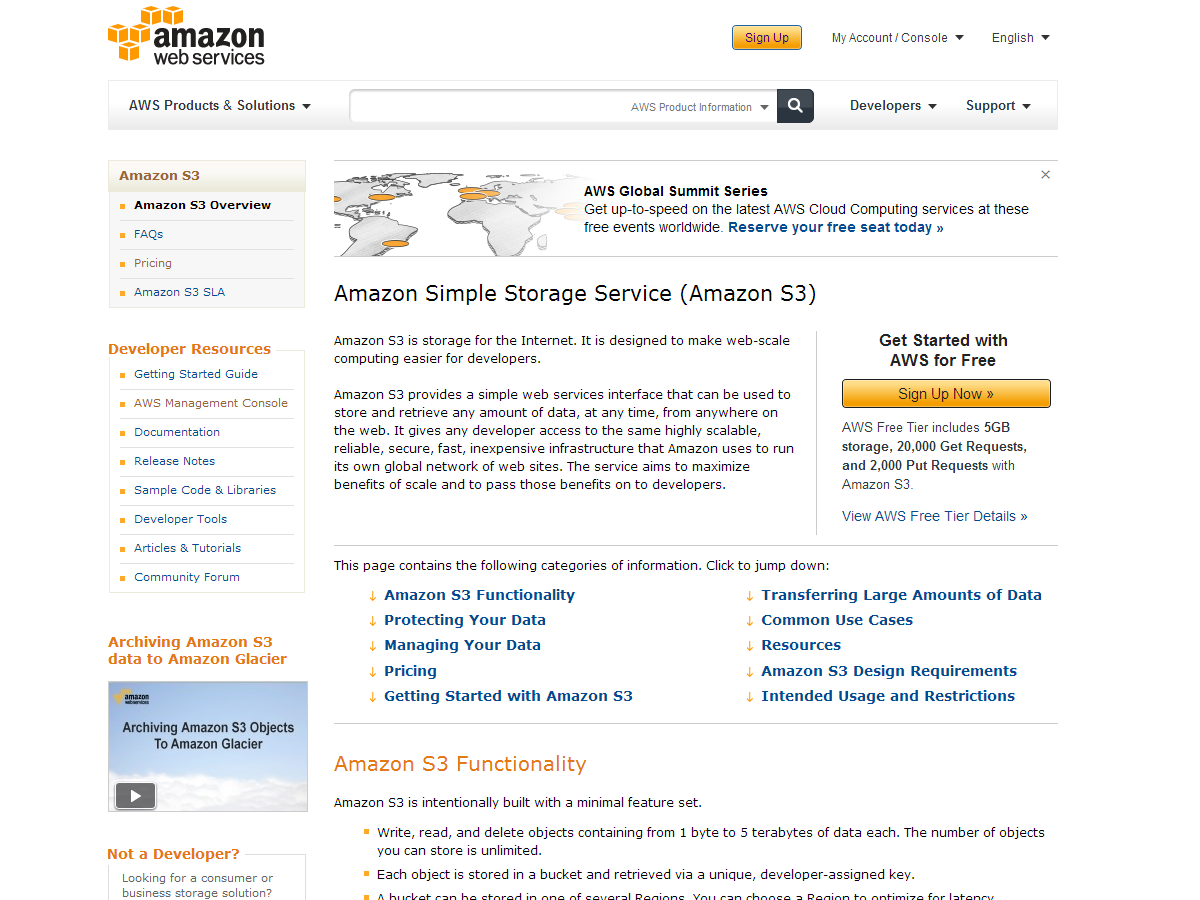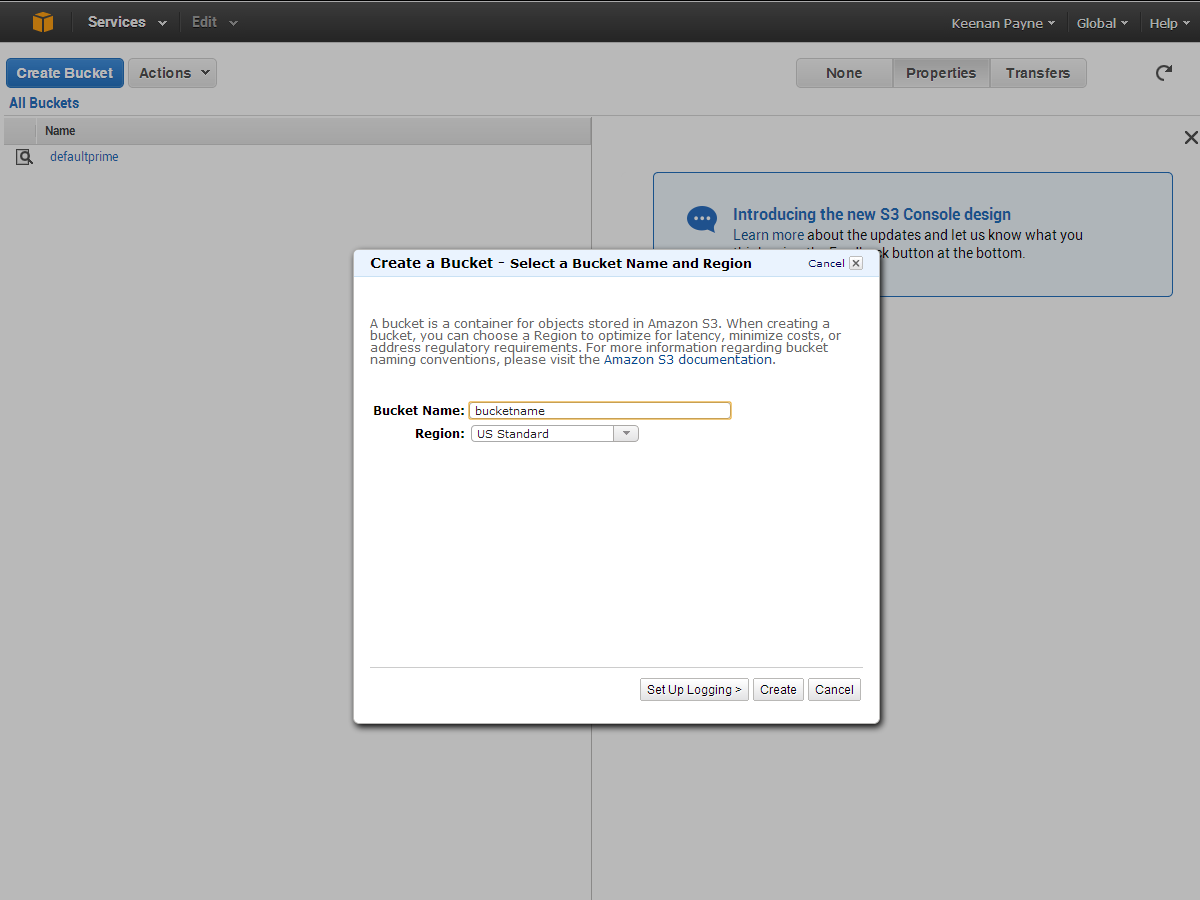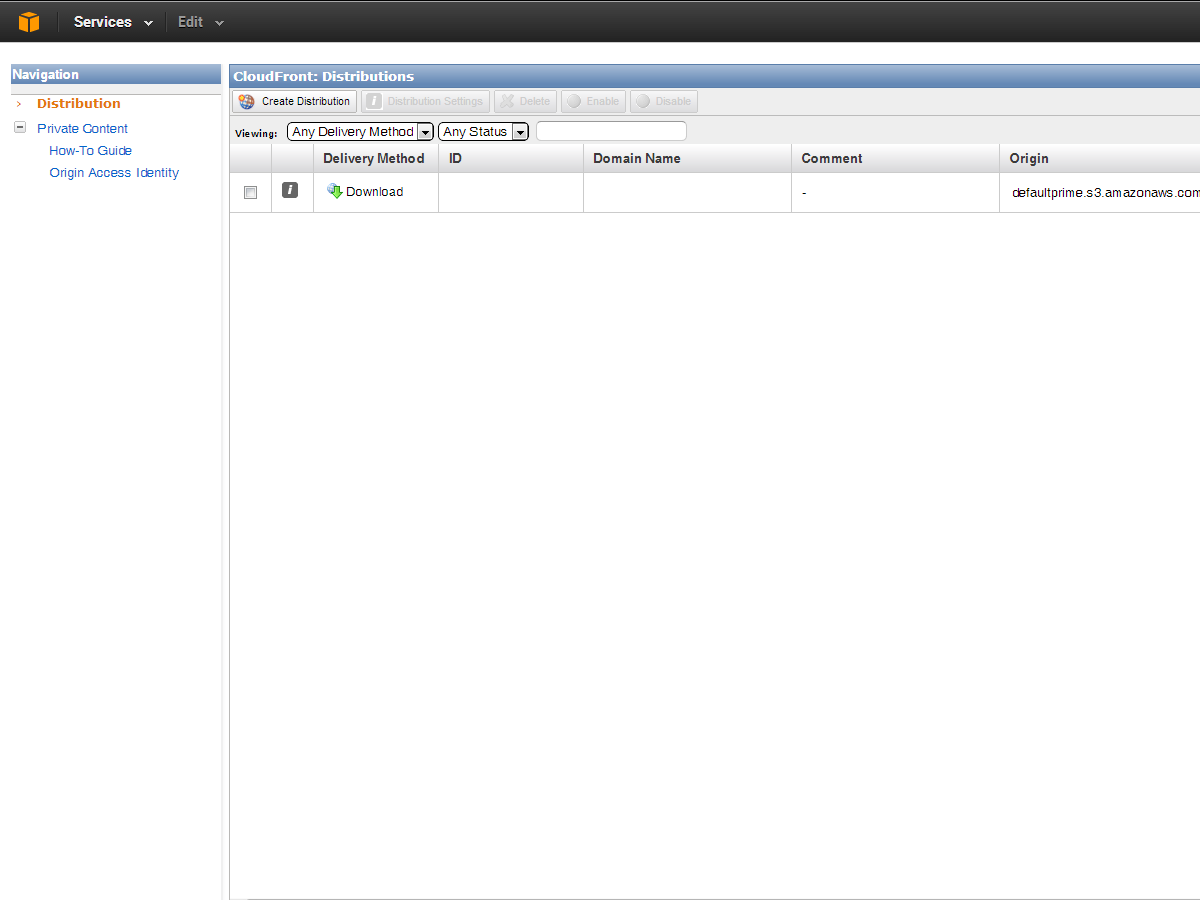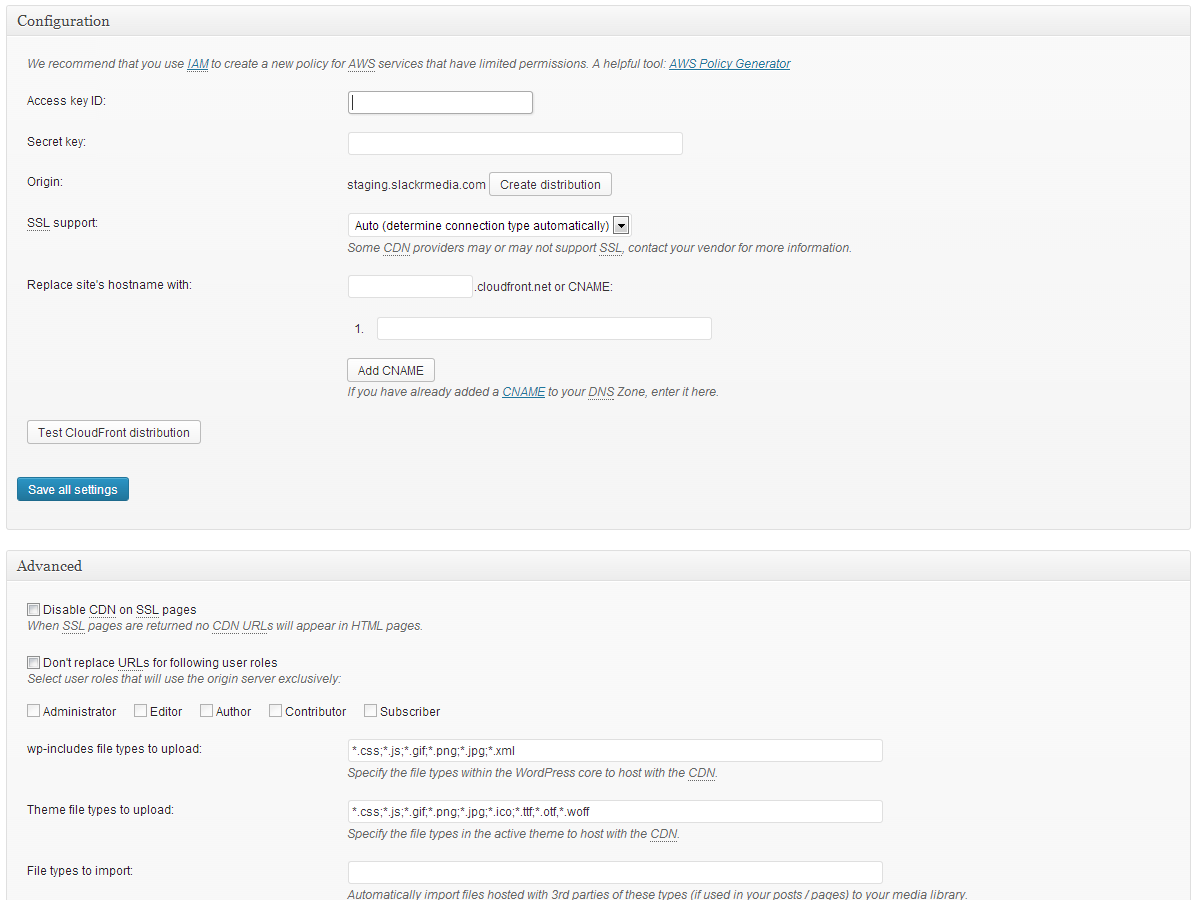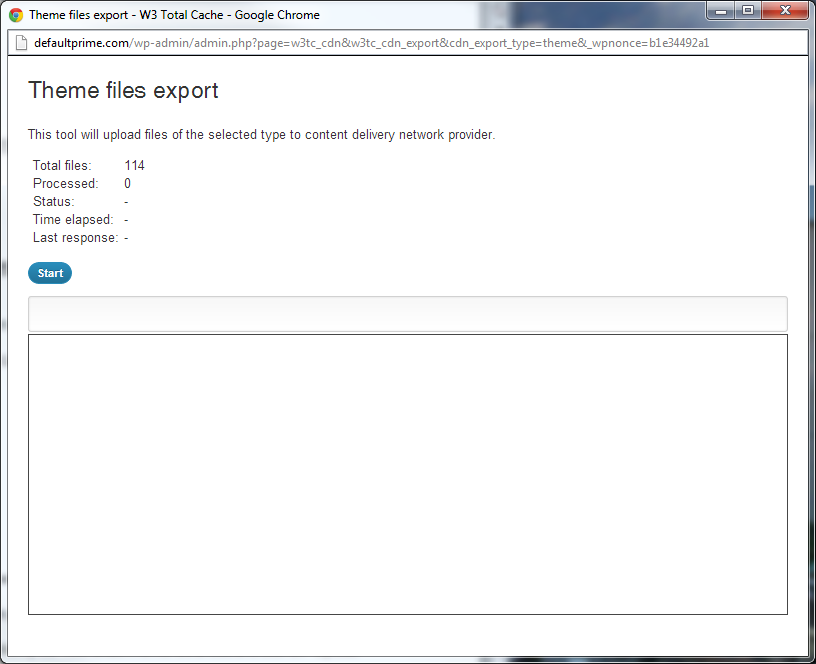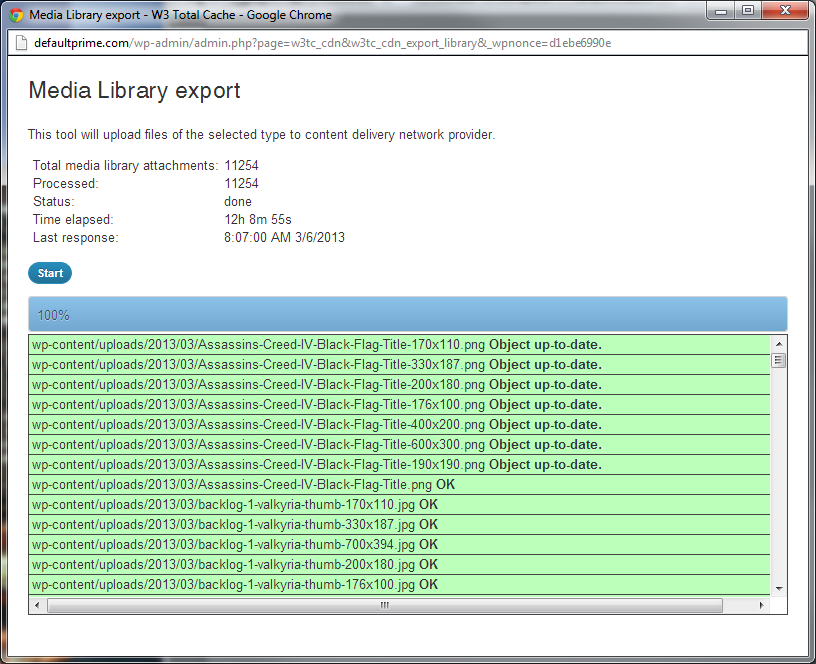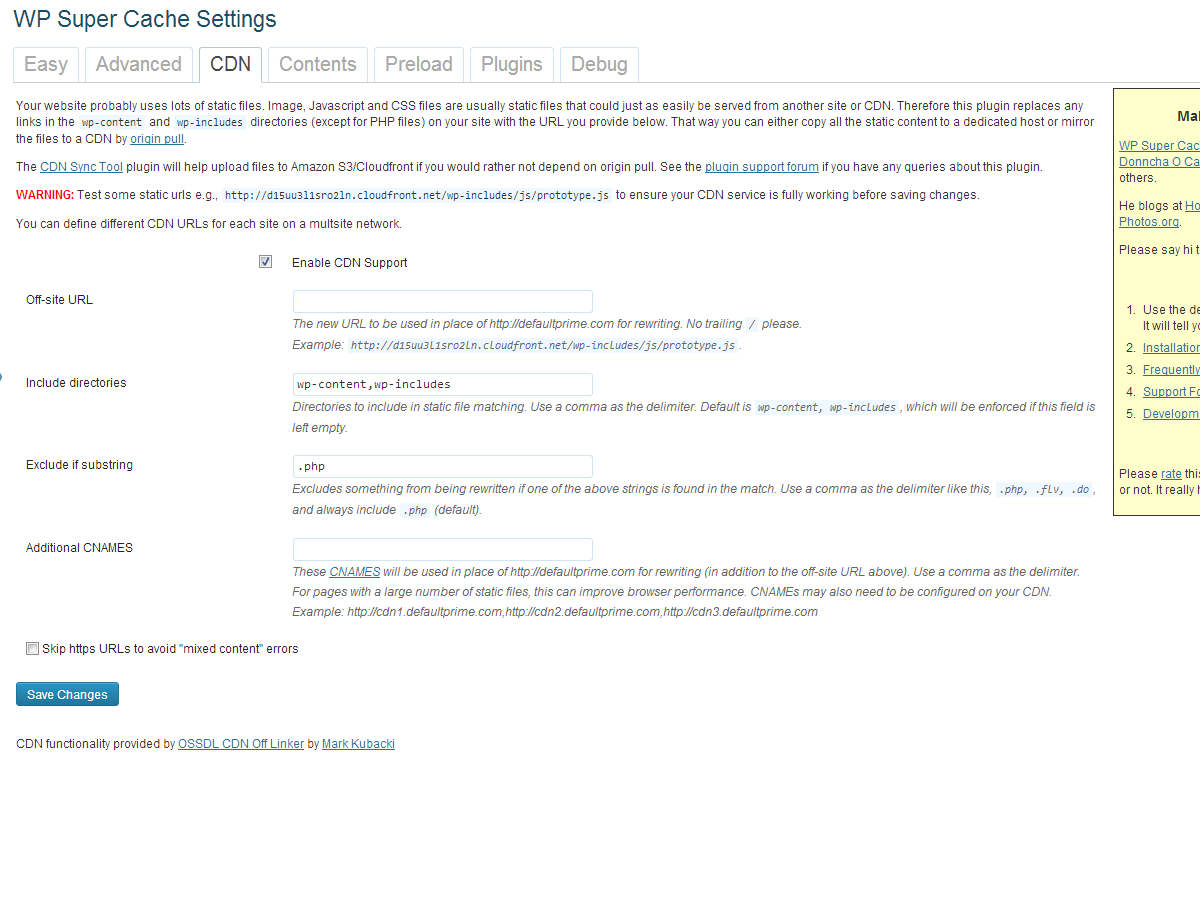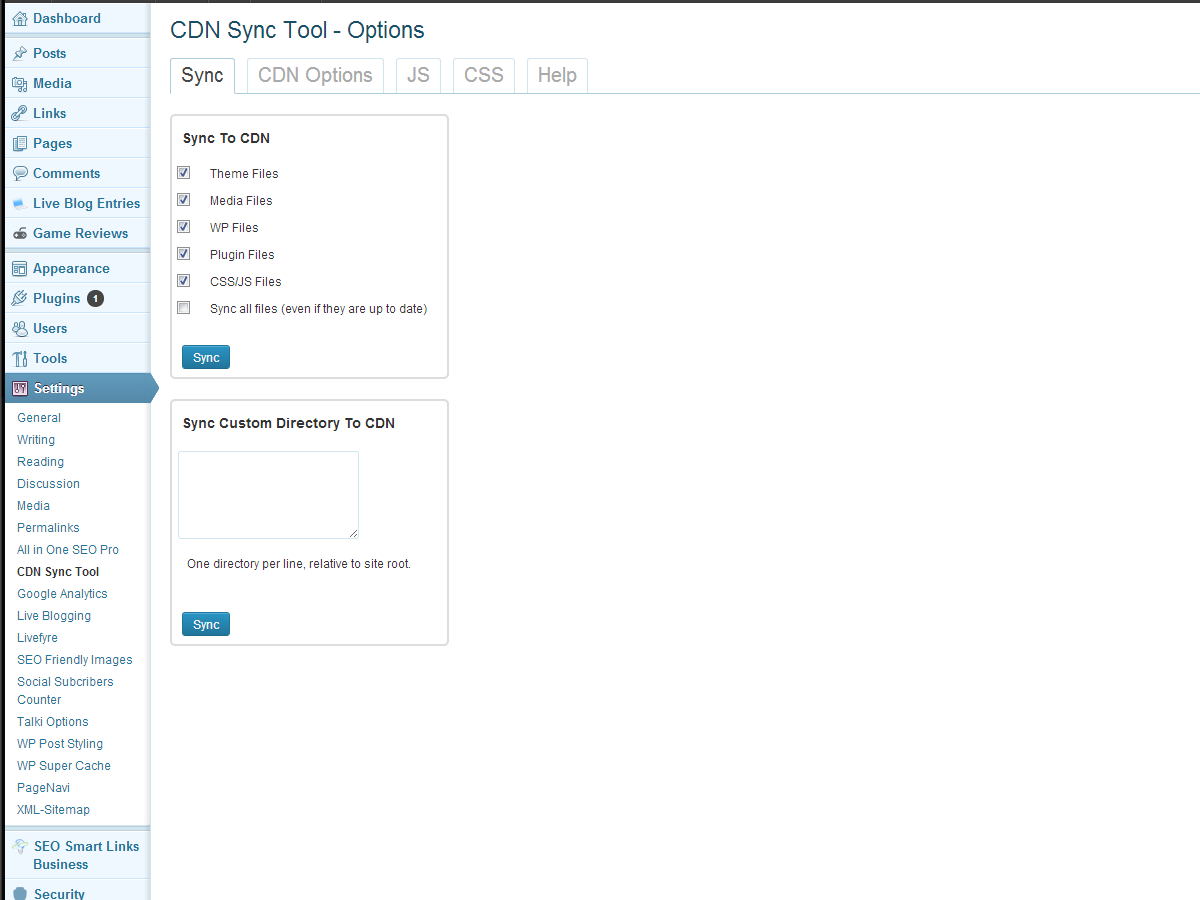Comment faire pour passer WordPress sur le cloud avec Amazon S3 & CloudFront
L'informatique en nuage est l'un des mots à la mode dans l'industrie de la conception et de l'informatique Web qui semble avoir une définition très simple, mais une multitude d'utilisations. C'est une expression utilisée pour définir l'utilisation d'Internet et des serveurs distants pour stocker et gérer les données.
Un exemple populaire est Google Docs. Vous pouvez créer et travailler sur votre document sur Internet, et lorsque vous l'enregistrez, le fichier est également enregistré sur Internet. Bien sûr, si le téléchargement sur votre ordinateur est toujours une option, la plupart de ce qui se passe est sur le serveur de Google.
Cette méthode présente de nombreux avantages.
Vous pouvez supposer que, puisque vous utilisez une entreprise aussi grande que Google, tous vos documents seront en sécurité. De plus, vous avez réduit l’utilisation du disque dur et vous utilisez moins de ressources pour créer le document.
Aujourd'hui, je veux parler de deux applications de cloud computing: Amazon Simple Storage Services (S3) et Amazon CloudFront. Ces deux services enregistrent les fichiers de votre site Web sur les serveurs distants d’Amazon et les transmettent à votre utilisateur à partir de plusieurs endroits du monde afin d’optimiser le temps de chargement et la distribution des fichiers, respectivement. Amazon CloudFront est ce que l'on appelle normalement un réseau de distribution de contenu (CDN). Il existe de nombreux services comme ceux-ci, mais en raison des structures de prix flexibles de chacun et de la fiabilité d'Amazon, ils semblent être un favori des fans pour les services basés sur le cloud.
Maintenant que vous avez un peu de connaissances sur le cloud computing et les services Amazon sur lesquels nous allons nous concentrer, à quoi les utilisons-nous exactement? Eh bien, je vais vous montrer le moyen le plus simple de télécharger tous vos fichiers de site Web WordPress sur Amazon S3, puis d'utiliser CloudFront pour distribuer ces fichiers le plus rapidement possible.
Inscription à Amazon S3 et CloudFront
La première étape consiste à vous inscrire à la fois pour Amazon S3 et CloudFront. Vous pouvez le faire en allant sur cette page: http://aws.amazon.com/s3/ , et une fois que vous vous inscrivez à l'un des services, vous aurez tous à votre disposition. Vous ne payez que ce que vous utilisez, ce qui fait que les services fournis par Amazon sont si importants. Ainsi, une fois inscrit, vous pouvez accéder à la console de gestion Amazon Web Services (AWS). http://aws.amazon.com/console. Une fois connecté à AWS Console, vous pouvez voir tous les services proposés par Amazon. La console AWS vous permet de gérer tous les services que vous utilisez, mais pour l'instant, nous ne sommes intéressés que par S3. Alors, cliquez sur ce lien.
L'interface utilisateur est plutôt minimale et est en fait très facile à utiliser. Nous allons d'abord cliquer sur "Create Bucket" pour créer le compartiment pour notre site WordPress. Un compartiment est effectivement un conteneur pour tous vos fichiers. Tout ce qu'il fait, c'est d'identifier le site Web pour lequel nous stockons les fichiers, puis de les conserver. Vous pouvez nommer votre seau comme bon vous semble, mais votre site Web ou le nom de votre projet aurait probablement le plus de sens.
Configuration d'une distribution CloudFront
Nous allons maintenant rester dans la console AWS, mais accédez à la zone CloudFront en cliquant sur "Services" dans la barre de navigation supérieure.
Maintenant, tout ce que nous avons à faire est de cliquer sur le bouton "Créer une distribution", et parmi les deux options, sélectionnez "Télécharger", car il utilisera le compartiment S3 que nous avons créé précédemment. Cliquez sur "Continuer" et vous pouvez sélectionner le "Nom de domaine d'origine", qui sera notre seau S3. Cliquez maintenant sur "Créer une distribution". Vous devriez voir la distribution apparaître sur notre tableau de bord CloudFront. Une fois que la colonne État indique "Deployed" et que State indique "Enabled", votre site Web se déplace d'Amazon S3 vers le CDN CloudFront.
Utilisation de W3 Total Cache et configuration de S3
Maintenant que nous avons créé notre compartiment, nous devons configurer notre site WordPress pour communiquer avec S3 et commencer à télécharger tous nos fichiers. Nous allons utiliser un plugin WordPress populaire appelé Cache total W3 Parce que non seulement le plugin a des fonctionnalités pour travailler facilement avec S3 (et n'importe quel CDN), il fait un excellent travail pour accélérer votre site Web en utilisant les meilleures techniques de mise en cache - décrire le côté cache de W3 Total Cache de cet article, mais vous pouvez trouver un excellent tutoriel ici.
Une fois le plug-in installé et activé, nous allons naviguer vers les paramètres généraux dans les options du plug-in. Une fois là-bas, défilez jusqu'à ce que vous voyez les options pour CDN. Assurez-vous de cocher Activer, et pour Type CDN, accédez à Amazon CloudFront sous Origin Pull / Mirror, puis cliquez sur "Enregistrer tous les paramètres".
Une fois que nous avons défini CloudFront comme notre CDN, nous pouvons maintenant naviguer vers la page CDN dans les options du plug-in. Ignorez les options générales en haut et faites défiler jusqu'à Configuration. Ici, nous allons entrer notre ID de clé d'accès, clé secrète et indiquer au plug-in dans quel compartiment S3 nous voulons stocker nos fichiers. Pour trouver votre clé d'accès et votre clé secrète, cliquez simplement sur votre nom lorsque vous êtes connecté à la console AWS. et cliquez sur "Security Credentials" pour recevoir les informations nécessaires. Une fois que vous avez ces informations, vos seaux devraient apparaître automatiquement. Assurez-vous donc que la bonne que vous souhaitez utiliser est sélectionnée. Ne plaisante pas avec le support SSL ou CNAME pour le moment, il suffit de cliquer sur le bouton "Tester le téléchargement S3". Après environ une minute, vous devriez recevoir un message indiquant "Test réussi". Si vous ne le faites pas, vous pouvez avoir une de vos clés erronée. Une fois que vous avez réussi le test, enregistrez vos paramètres et nous allons maintenant commencer à utiliser les paramètres généraux sur la même page.
Téléchargement des fichiers
Maintenant que tout est mis en place, il est temps de passer à la partie passionnante. Nous allons commencer à télécharger nos fichiers sur Amazon S3 en utilisant W3 Total Cache. Dans les paramètres généraux pour CDN, je recommande de vérifier les options suivantes et de les enregistrer:
- Pièces jointes à l'hôte
- Host wp-includes / files
- Fichiers de thème hôte
- Héberger des fichiers personnalisés
Cela hébergera toutes vos pièces jointes, votre thème et vos fichiers principaux WordPress sur S3 afin que presque tout votre site soit servi depuis Amazon S3. Nous allons aller dans l'ordre inverse car nous allons d'abord télécharger nos fichiers de thème, puis nos fichiers wp-includes et enfin nos pièces jointes d'hôte. Allez-y et cliquez sur "Télécharger les fichiers de thème" et vous verrez apparaître une fenêtre contextuelle.
Vous verrez le nombre total de fichiers que vous avez et vous pouvez cliquer sur Démarrer. Vous verrez les progrès au fur et à mesure que les fichiers seront téléchargés, et identifierez également tout problème survenu lors du téléchargement. Le téléchargement est généralement assez rapide et ne devrait prendre qu'une minute ou deux, selon votre connexion Internet, pour télécharger les fichiers de thème. Ensuite, nous ferons la même chose pour nos fichiers wp-includes et récupérerons ceux téléchargés sur S3.
J'ai choisi de faire durer les pièces jointes de l'hôte car personnellement, il s'agissait du processus le plus long pour transférer tous mes fichiers sur Amazon S3. J'ai un grand blog, avec plus de 11 000 images. Si vous souhaitez réduire la taille de vos images et, par conséquent, le temps nécessaire pour les télécharger sur S3, je vous recommande fortement de vérifier la WP Smush.it plugin. Maintenant, vous pouvez aller de l'avant et télécharger toutes vos pièces jointes d'images. Cela peut prendre un certain temps en fonction de votre connexion Internet et du nombre d'images. J'ai dû laisser le service fonctionner pendant une demi-journée pour que toutes mes images soient téléchargées.
Félicitations, votre site Web doit maintenant être hébergé sur le service S3 d'Amazon et toutes les images de votre site Web doivent être extraites de votre distribution Amazon CloudFront. vous pouvez vérifier en faisant un clic droit sur une image et en vérifiant l'URL de son emplacement.
Configuration de S3 et CloudFront à l'aide de WP Super Cache
Si vous êtes plus un fan de WP Super Cache, un plugin alternatif de mise en cache pour WordPress, vous avez de la chance: configurer Amazon S3 et CloudFront est aussi simple que d'utiliser l'ancien plugin.
Pour commencer, vous devrez installer et activer le plug-in. Vous activez le plug-in en cochant simplement la case d'option "Caching On" de l'onglet "Easy" des paramètres du WP Super Cache. Cela permettra au plug-in WP Super Cache de commencer à fonctionner.
Ensuite, accédez à l'onglet CDN et assurez-vous que l'option "Activer le support CDN" est cochée, puis nous entrerons dans notre URL CloudFront. Vous pouvez trouver cette URL en naviguant vers la console AWS et en examinant la distribution que vous venez de créer. Elle se trouvera sous la colonne "Nom de domaine". Il devrait ressembler à xxxxxxxxxx.cloudfront.net. Ne modifiez aucun autre paramètre, cliquez simplement sur le bouton "Enregistrer les modifications".
Malheureusement, le plug-in WP Super Cache n'inclut aucun moyen de télécharger automatiquement tous nos fichiers WordPress dans notre compartiment Amazon S3. Cela signifie que nous devrons installer le Plug-in CDN Sync Tool pour WordPress Installez le plug-in comme vous le feriez normalement, puis accédez à la page d'options.
Nous allons d'abord travailler avec l'onglet Options CDN et remplir nos informations Amazon S3. Assurez-vous que S3 est sélectionné dans le menu déroulant CDN. Ensuite, tapez votre nom de domaine Amazon S3, par exemple domainname.s3.amazonaws.com, et tapez votre clé d'accès et votre clé secrète, que vous pouvez récupérer en cliquant sur votre nom lorsque vous êtes connecté à la console AWS, puis en cliquant sur "Informations de sécurité ", Et tapez le nom du compartiment que vous avez utilisé précédemment dans ce didacticiel. Cliquez sur le bouton "Enregistrer et tester les modifications".
Naviguez jusqu'à l'onglet Sync et sélectionnez les fichiers à télécharger sur le CDN. Cliquez sur le bouton "Sync" et ce processus se produira pour vous.
Désormais, tous vos fichiers doivent être synchronisés avec votre compartiment Amazon S3 et le plug-in WP Super Cache doit servir tous vos fichiers via CloudFront.
Emballer
C'est tout. Votre site Web devrait maintenant héberger tous ses fichiers à partir du service de stockage simple d'Amazon et les distribuer via le réseau de diffusion de contenu CloudFront à l'aide de votre plug-in WordPress préféré. Si vous êtes comme moi et que vous ne voulez plus continuer à héberger ces fichiers multimédias embêtants pour sauver votre espace VPS, voici quelques plugins que vous voudrez peut-être consulter:
- http://wordpress.org/extend/plugins/wp2cloud-wordpress-to-cloud/
- http://wordpress.org/extend/plugins/amazon-s3-uploads/
Ces deux plugins téléchargeront des fichiers directement sur S3 et s’assureront qu’ils ne résident pas sur votre propre serveur. assurez-vous de lire la description à la fois pour voir comment ils fonctionnent.
Avez-vous migré votre site vers le cloud? Quels services avez-vous choisi d'utiliser? Faites le nous savoir dans les commentaires.
Image / vignette en vedette, image de nuage via Shutterstock.